Want to install an app on Bluestacks? Confused by running Android on a desktop? Want to update your Bluestacks apps? Bluestacks is an Android emulator that can install onto your computer and allows you to use Android apps and play games on Windows 10 and macOS.
Get the fastest and smoothest gaming performance with BlueStacks - the world's most popular, safest and FREE Mobile Gaming Platform for Windows and Mac.
- The only possible way is by mirroring your android device on your iPhone. Or mirror your PC running BlueStacks on your iPhone which is even worse.
- Answer (1 of 2): Emulators are software that allows your device’s operating system to imitate other operating systems. One of the most famous emulators is Bluestacks that converts your Windows PC into an android device. But did you ever wonder if there an iOS emulator for Windows similar to Blue.
While most useful for developers in testing apps and games, anyone can use it for any reason. The app itself is free and enables you to use almost any mobile app on your laptop or desktop. It is one of many Android emulators available but also one of the better ones.
This article will walk you through the entire process of installing it onto your computer, installing apps, and updating apps. Everything you need to get it working on your PC. Bluestacks is fairly similar for both Windows and Mac software.
Install Bluestacks on your computer
Bluestacks comes with its own installer so you can quickly get it up and running on your computer. It works on both Windows 10 and macOS and installs in less than five minutes. Once done, it does take a minute or two to load but otherwise works fine.
- Run the program from the shortcut.
- Log in using your Google login.
It is necessary to log in with your Google login to get Google Play up and running. Without this, Bluestacks cannot work properly so signing in is mandatory.
Even if you’re planning to sideload apps, you will still need to log in. There’s nothing wrong with setting up a secondary Google account if you want to keep your primary separate though.
Installing apps in Bluestacks
You have two options when installing apps in Bluestacks, use Google Play, or use the APK. As you have logged into Google Play, it makes sense to use that to load your mainstream apps.
All of the apps you load onto your phone will be available here. Most will work but you may occasionally have issues as not every app will work in an emulator.
Open Bluestacks to the Home screen.
Select Google Play from the launcher by selecting the icon.
Search or browse for the app you want.
Select Install.
The Google Play Store works exactly the same in Bluestacks as it does on mobile. If you know it already, you’re good to go.
Installing apps using the APK
APKs are like installers for Windows. They contain all the data necessary to install an app onto a device. The only difference is that they are available outside Google Play and don’t use its ecosystem for checks. You have to be sure of your source though as the normal security checks that are carried out by Google won’t happen. If you know the source, installing is simple.

- Download the APK to your computer.
- Launch Bluestacks and select the APK from the My Apps tab.
- Select the APK file and install it.
You can also right-click the APK file and use Open With… and select Bluestacks if you prefer.
Update apps in Bluestacks
Updating apps in Bluestacks depends on how you installed it. If you installed via Google Play, you can update the same way. If you installed the APK yourself, you will need to update it that way too.

Open Bluestacks and open Google Play just as you did above.
Update through Google Play:
Select the three-line menu icon in the upper left and then My Apps & Games.
Select Update All or select the app and Update.
It is exactly the same process in Bluestacks as it is on Android. As Bluestacks plugs into Google with your login, you can update your apps in the same way you would on your phone.
Update via APK:
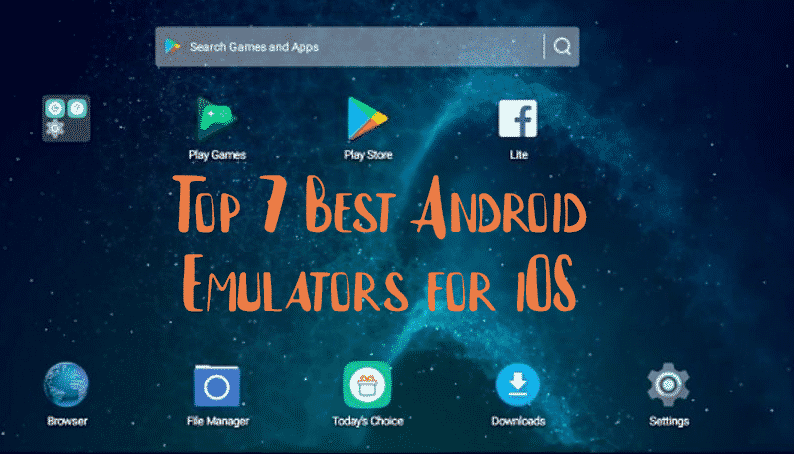
- Navigate to a newer version of your APK from a trusted source.
- Download the file onto your computer.
- Launch Bluestacks and select the APK from the My Apps tab.
- Select the APK file and install it.
As you can see, when updating an app via APK, you’re essentially installing a fresh copy over the top of the existing one.
Troubleshooting app updates in Bluestacks
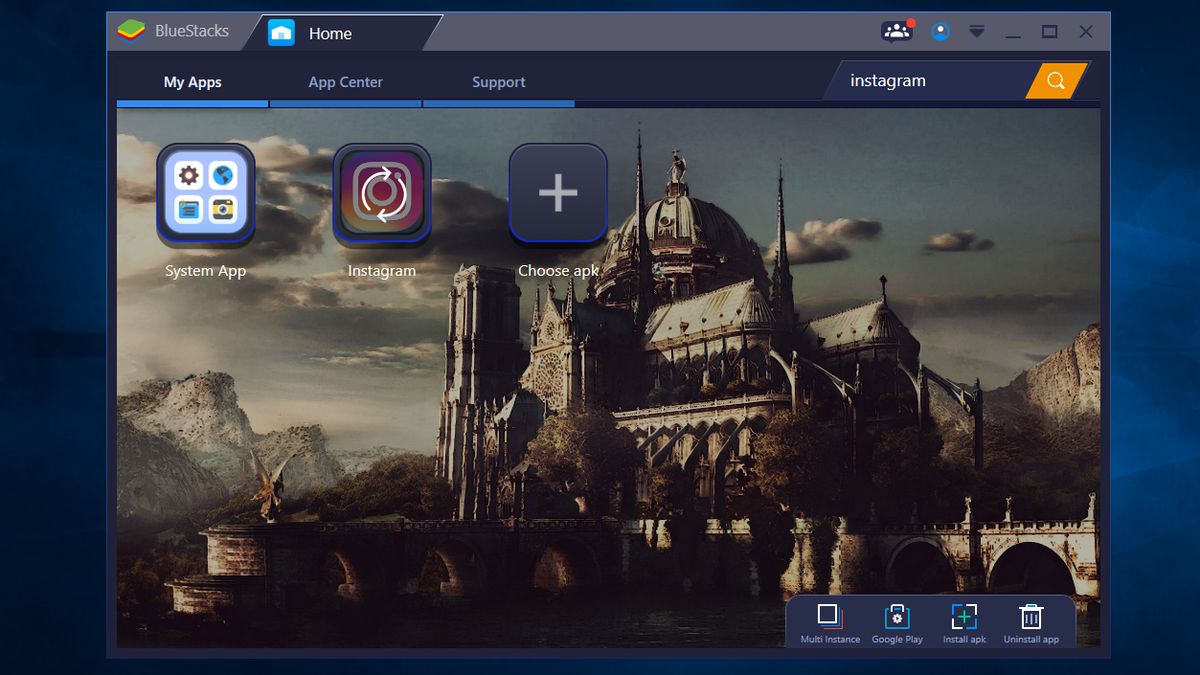
There can be an issue with updating apps in Bluestacks but it is easily overcome. As you depend on an emulator to provide Android functionality, to provide the update functionality, that emulator has to be up to date. If you cannot update your app using the above methods, first update Bluestacks. You should then be able to update your app as needed.
Unfortunately, updating Bluestacks isn’t as straightforward as it could be and depends on versions. Depending on the content that you’re updating, you may have to use a different process.
What does Bluestacks do?
Bluestacks lets users download content that isn’t native to their OS. For example, anyone who wants to use Instagram can download the app on the Bluestacks platform and enjoy it on a computer.
How To Download Bluestacks On Iphone
Is it safe to download APKs on Bluestacks?
Bluestacks For Iphone Apps
Bluestacks itself is safe assuming your device meets the system requirements. As with any third-party software, it is always best to err on the side of caution. If you don’t recognize or trust the developer of an APK it’s best to avoid it.