The simplest way for Mac deleted files recovery must be restoring the data from Trash, if the files are deleted by dragging to the Trash, using 'Delete' or pressing 'Command-Delete'. Otherwise, Solution 1 is not a workable and feasible way to help you retrieve your permanently deleted files. I don't have a Mac, so I don't actually know as to whether it has a System Restore like Windows, or whether said System Restore would restore your 'Downloads' folder. Check that out until one of our few Mac users can maybe clear that one up. Feb 19, 2021 Method 1: Folder Recovery using Trash. Method 2: Folder Recovery using Time Machine. Method 3: Data Recovery using a Data Recovery Software. The Download Folder is essential in Mac because it contains important data that you have downloaded over the internet. We all delete files and folders in a bid to gain some extra storage space in Mac.
- How To Delete Downloaded Files On Mac
- How To Open My Downloads Folder
- Deleted My Downloads Folder Mac
- Can I Clear My Downloads Folder Mac
How to remove downloads from my Macbook Pro? I have installed the apps, but do not want the installation package to take up my Mac storage.
I have had my mac for a year and I never deleted anything from the Downloads folder.which I am sure has taken up a lot of space on my computer. Throughout the year, I have downloaded hundreds of powerpoints and Word documents from my school website for class lectures.and I have saved them to my computer. Restore your My Documents folder now! Download and install the Remo Recover tool on your Windows computer to restore the deleted My Documents folder. Select Recover Files from the main screen to restore deleted or lost files from My Documents. Choose the C drive where the My Documents folder is located and click the Scan option.
Apple Mac gains lots of users for its clean interface and smooth running. However, like Windows computer or desktop, one thing Mac also suffers from is that everyday's downloads of music, videos, apps, etc. have taken up the space and can also slow down your Mac.
In this post, we will share you 3 ways to delete downloads from your Mac directly, empty download folders from your Safari, Chrome and Firefox, and clean up your Mac downloads with the Mac cleaners.
Delete Downloads on Mac
Part 1. How to clean up Mac downloads permanently and securely
How To Delete Downloaded Files On Mac
The above ways will help you delete downloads from your Mac manually. However, if you think it a little complicated, you can use the Mac Cleaner to help you delete downloads on Mac automatically. It can helps you delete everything in the folder, including videos, music, files, apps, etc. Moreover, it deletes downloads permanently with recovery.
Step 1. Run Mac Cleaner
Download Aiseesoft Mac Cleaner and launch it. Check the system status of your Mac.
Step 2. Scan download folder
Click the section you want to scan in the left sidebar, Here we can choose 'Privacy'. Click the 'Scan' button to scan your Mac download history.
'Uninstaller' enables you to delete download apps from your Mac.
Step 3. Delete downloads on Mac
When the scanning done, you can click 'Review' button to review the scan results. Checkmark the items that you want to delete, and click 'Clean' button to start to delete downloads from your Mac.
Note: You can hit 'Re-scan' to scan your Mac computer again to get a deep downloads deletion.
Part 2. How to delete downloads from Mac directly
Once you download the files or apps to your Mac, then you can find the downloads and delete them manually by yourself. You should note that this way is available for Mac OS X 10.2 or above.
Step 1Find and click 'Finder'.
Step 2Press the hotkeys 'command + Shift +G' to go to the pop-up of 'Go to Folder' and then type in '~/' and click 'Go'.
Step 3Click 'Downloads' from the left sidebar, and view the detailed downloads in the right window. Find a download or downloads that you want to download, right click it with your mouse, and click 'Move to Trash'. Then go to your Trash, to empty the trash.
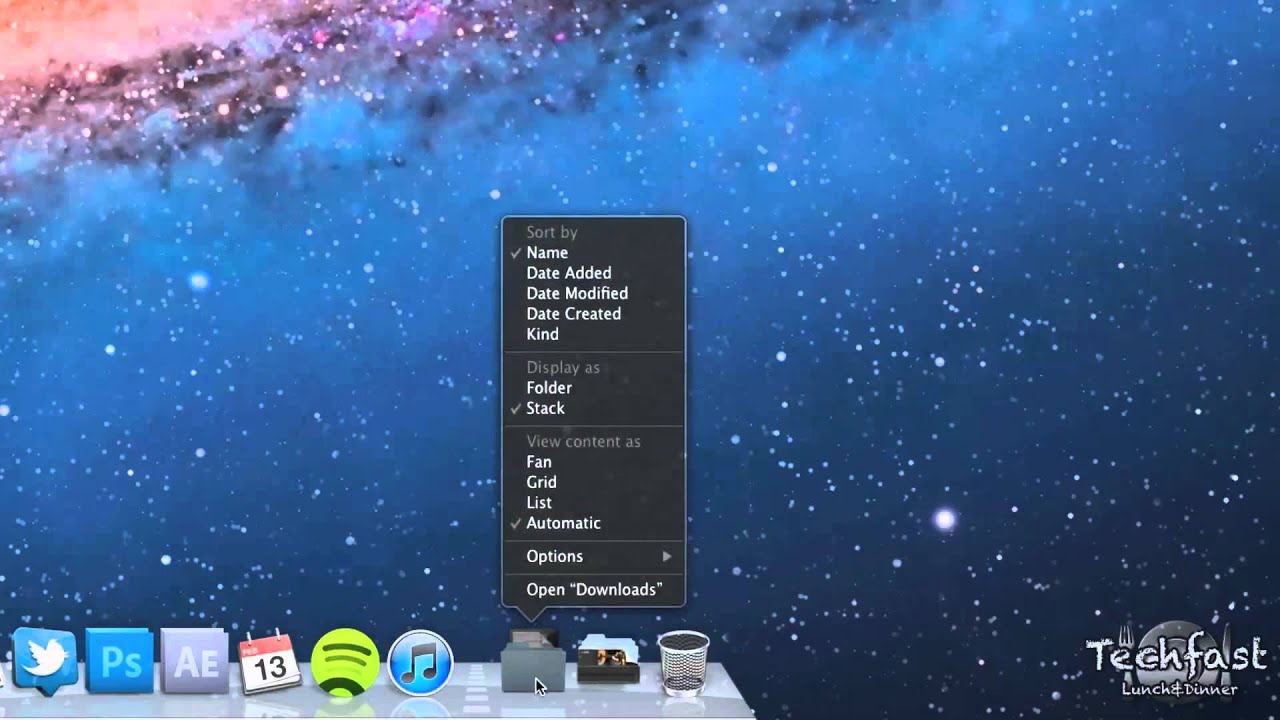
Part 3. How to delete downloaded programs on Mac from Safari/Chrome/Firefox
Commonly, most downloads are from your browser on Mac, so in this method, we will share the way to delete downloads from Safari, Chrome and Firefox on your Mac. This method will be available for your iMac, Mac mini, Mac Pro, Macbook Air, Macbook Pro, etc.
Clean up the downloads from Safari
Safari, as the default browser, brings many downloads to your Mac without doubt. Follow the steps as below to delete download history from Safari.
Step 1Run Safari browser, and click 'History' in the menu bar on the top side of your screen.
Step 2Select on 'Clear History' > 'All history' from the drop-down as the time range you wish > 'Clear History' to clear up all download history from your Safari.
Remove download history from Chrome
Chrome is also the browser used widely by many of you. So downloads from Chrome will be not less. Take the steps as the following to delete the downloads on Mac from Chrome.
Step 1Launch the Chrome browser on your Mac.
Step 2Click 'History' in the menu bar > 'Show Full History' > 'Clear browsing data…' > Select 'the beginning of time…' for the time period you wish to erase > Check the deleting content to select 'Cache images and files' > 'Clear browsing data' to delete the downloaded pictures and other files on your Mac.
Empty the download folder from Firefox
Firefox, similar to Chrome, is also popular among users. Check the solution below to empty the downloaded apps or files from Firefox on Mac.
Step 1Run Firefox on your Mac.
Step 2Click 'History' in the menu bar > 'Clear Recent History…' > Select 'Everything' as the time range to clean > Click on the 'Details' arrow to checkmark the 'Browsing & Download History' box > Click on 'Clear Now'.
Here you also delete the download history from your Mac. For more details to delete history from Mac, visit here.
Way 3. How to clean up Mac downloads permanently and securely
The above ways will help you delete downloads from your Mac manually. However, if you think it a little complicated, you can use the Mac Cleaner to help you delete downloads on Mac automatically. It can helps you delete everything in the folder, including videos, music, files, apps, games like Fortnite, etc. Moreover, it deletes downloads permanently with recovery.
Step 1. Run Mac Cleaner
How To Open My Downloads Folder
Download Aiseesoft Mac Cleaner and launch it. Minecraft medieval town download. Check the system status of your Mac.
Step 2. Scan download folder

Click the section you want to scan in the left sidebar, Here we can choose 'Privacy'. Click the 'Scan' button to scan your Mac download history.
'Uninstaller' enables you to delete download apps from your Mac.
Step 3. Delete downloads on Mac
When the scanning done, you can click 'Review' button to review the scan results. Checkmark the items that you want to delete, and click 'Clean' button to start to delete downloads from your Mac.
Note: You can hit 'Re-scan' to scan your Mac computer again to get a deep downloads deletion.
Conclusion
Here are 3 ways to delete downloads on Mac. You can use the first and second method to remove downloads from Mac manually. Moreover, you can use the last recommended way to clean up downloads on Mac permanently and securely. Last reminder is that you had better backup Mac before deleting everything to avoid any regret.
What do you think of this post?
Excellent
Rating: 4.8 / 5 (based on 165 ratings)
June 04, 2019 15:55 / Updated by Louisa White to Mac Cleanup
- Best Phone Cleaner Apps for Android
Phone are full of junk files, and want to delete the unwanted downloads? Use the phone cleaners here.
- How to Delete Google History
If you want to protect your Google history from being disclosed to others, then you had better delete Google history now.
- How to Clear Search Cookies from Safari Chrome Firefox on Mac
Do not want others know your search cookies on Mac? Just clear all the cookies on Mac right now.
In most cases of data loss on Mac, there are three ways to recover lost files. You can either move the item out of the Trash Bin, recover files from the Time Machine backup, or get back data quickly with third-party software. It's no exception when it comes to recovering deleted Downloads on Mac.
Method 1. Recover Deleted Downloads Folder on Mac via Trash
When you delete the Downloads folder or the file in it on your Mac using 'Delete' or 'Command + Delete', the item deleted will be moved to the Trash Bin. In such a case, you can restore your deleted downloads simply by dragging the items out or use the 'Copy Items' or 'Put Back' command.
However, if you deleted the downloads or Downloads folder using 'Command + Shift + Delete' or, like the situation described below, emptied the Trash Bin, you have permanently removed the files from your computer.
'I accidentally deleted the Downloads folder from my iMac and clicked Empty Trash habitually. After this, I realized that some important files were in that folder. Is it possible to recover deleted download folder on Mac?'
Deleted My Downloads Folder Mac
Then, is it possible to recover deleted downloads on Mac that have been removed permanently? When a file is deleted, only the index entry is deleted but the file is still saved on the disk. You can not find it because the system marks the space as free and available. Thus, as long as you don't overwrite the data and have a powerful Mac data recovery tool, you can locate and recover the lost Downloads folder successfully.
Method 2. Recover Deleted Downloads on Mac with Data Recovery Tool
Can I Clear My Downloads Folder Mac
Among the various Mac data recovery tools, which one is the best for you? Our recommendation for you is EaseUS Mac data recovery software - EaseUS Data Recovery Wizard, which excels other same-type products in many aspects, like scanning speed, scanning depth, recovery quality, and usability. With this tool installed on your Mac (macOS or Mac OS X), you can securely recover your deleted Downloads folder with simple steps. Not convinced enough? There are some highlights of EaseUS Data Recovery Wizard:
- Supports the recovery of over 200+ file types
- Enables you to recover files lost due to formatting, deletion, OS crash, and more
- Allows you to recover lost files from Macs, external hard drives, USB flash drives, memory cards, SD cards, digital cameras, and other Mac-compatible storage devices
Isn't it a tool well worth trying? Now, follow the below guide to recover your deleted Downloads folder or downloads on Mac as soon as possible:
Step 1. Select the location where your important data & files were deleted and click the 'Scan' button.
Step 2. The software will run both quick scan and deep scan and work hard to find as many deleted files as possible on the selected volume.
Step 3. The scan results will be displayed in the left pane. Just select the file(s) and click the 'Recover' button to get them back.
It is quite easy to undelete files on Mac with EaseUS Data Recovery Wizard for Mac, right? Using this method is the most straightforward way to recover lost downloads on your Mac. However, it's not the only solution. In addition to recovering your files with a third-party program, you can also restore your deleted downloads on Mac with Time Machine if you have enabled it earlier.
Method 3. Restore Deleted Downloads on Mac with Time Machine
If you have backed up your Mac with Time Machine regularly, here is the way to recover your deleted downloads with the help of Time Machine:
Step 1. Connect your backup disk to your Mac and turn on your computer.
Step 2. If your Mac starts up to the setup assistant, set the details of your country, keyboard, and network. Then choose to transfer your information from a Time Machine backup from the Migration Assistant window. If your Mac starts up to the Finder, go to 'Applications' > 'Utilities' > 'Migration Assistant' and choose to transfer your information from a Time Machine backup.
Step 3. Select the wanted Time Machine backup and click 'Continue'.
Step 4. If you have more than one backup option to choose, select one of them and click 'Continue'.
Step 5. Choose the files to transfer and click 'Continue'.
Step 6. When the transfer has completed, restart your computer and log in to the target account, then you will see all the recovered files.