Apple Mac Mini Dvd Burner free download - Apple DVD Player Update, Express Burn Free CD and DVD Burner, Xilisoft DVD Creator, and many more programs.
- Burn is absolutely free and open source. Burn also uses a lot of great free open source utilities to make it tick. Utilities: ffmpeg, lame, vcdimager, dvdauthor, spumux, mkisofs and dvd-author. Requirements: macOS 10.9 or higher.
- 10 Practical free DVD burning software for Mac. Wondershare UniConverter for Mac - The Best DVD Burning Software for Mac (macOS Catalina Included) Wondershare UniConverter is a versatile and all-in-one video solution tool, which not only burning 1,000+ video formats to DVD/Blu-ray disc but also provides you a list of video-related functions.
I believe many of you have tried to create playable DVD Mac yourself. Some of you may know the right way to burn a playable DVD, while others may have failed to play their DVD disc on their DVD player. The problem of not being able to play burned DVD disc on a DVD player is commonly encountered, and we have introduced the way to burn a DVD playable disc on Windows in previous posts.
However, if you don't have a Windows PC on your hand, or if you want to know how to burn a playable DVD on your Mac PC, this is the right place to be. Because today we're going to introduce 3 different ways to create playable DVD Mac, and all 3 methods are super easy. Without further ado, let's start to create playable DVD Mac.
Part 1: Things you Need to Burn a Playable DVD on Mac
People could directly move and add media files to blank DVD discs as long as these DVD discs are writable. However, in this way, you only create a data DVD disc but not a playable DVD disc. These data DVD discs could be recognized by your computer and played back by some media players that load media files from the DVD discs. They won’t be able to play on standalone DVD players and DVD players connected to your TV. You have to “burn” media files to DVD disc playable on various standalone DVD players and TV.
To burn a playable DVD disc or file on Mac, you need the following things first:
- DVD burning program: To burn video files to playable DVD on Mac, you need a Mac DVD burning software program like iDVD, ImgBurn, DVD Utility, etc. to help you complete the burning process.
- Source video file: You need to get source media files ready as well, either video files or photo files, or even audio files according to your own needs. It’s better to get these media files in the file format compatible with your DVD burning software. If not, you could use some media converter tools to convert video files first.
- Blank writable DVD disc: If you want to create playable DVD disc, blank writable DVD discs or rewritable DVD discs should be well prepared.
- DVD drive: If you want to burn media files to DVD disc, DVD recorder drive is a must have as well. For Mac users, this is called SuperDrive. Of course, you could use external DVD drives connected to Mac computer for burning playable DVD content.
- Enough hard drive space: Burning playable DVD content requires enough hard drive space. The burning process will work only when the burning software detects enough hard drive space on your Mac computer.
Part 2. Burn any video to playable DVD on Mac with iDVD
Mac computer users must be familiar with iDVD, a piece of useful software to burn playable DVD on Mac. It is part of Apple's iLife software suite. Mac computer users could easily make use of iDVD to burn video files to DVD content on Mac computer. You could simply create a project in iDVD and then import your source video files for burning to DVD.
The below steps would show you how to burn playable DVD on Mac with iDVD:
- Insert a blank DVD disc in your SuperDrive.
- Then Launch iDVD and click “Create a New Project” icon.
- On the pop-up “Create Project” interface, give a name to the output disc in the “Save” as option, and choose disc aspect ratio between 16:9 and 4:3.
- Go to “File > Import > Video” to browse and select source video files from your Mac computer hard drive for burning to DVD.
- Next choose a theme style for your DVD menu. You can also customize the disc menu personally.
- After that click the “Burn” button to start burning a DVD on Mac.
You then only need to wait for the burning process to complete. The only issue is that now the iDVD is not free to get on your Mac computer. It’s built into iLife as a module. You have to pay extra cash to get it.
Part 3: Burn any video to playable DVD on Mac without iDVD - Disk Utility
The first way that I want to introduce to create playable DVD Mac is to burn playable DVD mac Disk Utility. Disk Utility is an application that's built into OS X that can perform lots of useful and even scary actions. With Disk Utility, you could easily convert and burn ISO image file to playable DVD disc on Mac computer.
The below guide would show you how to burn playable DVD on Mac without iDVD from ISO image file with the help of Disk Utility:
Step 1: From the Mac Finder, select a disk image file
Step 2: Pull down the 'File' menu and choose 'Burn Disk Image (Name) to Disc…'
Step 3: Insert a blank DVD, CD, or CDRW disc into the drive, then click on the 'Burn' button.
You can also access the 'Burn Disk Image to Disc' option by right-clicking on an image file. This works to burn disk images and just data in general, Mac OS X Is smart enough to know what to do with a DMG and an ISO.
Part 4: Burn DVD using command line
Besides using the Disk Utility to create playable DVD Mac, there is another way to burn a playable DVD on Mac, and that is using the command line. This way may look a little bit complicated, but as long as you follow the instructions below, it is actually as easy as the last one with the Disk Utility.
The syntax is rather simple but being the command line things must be precise to avoid failure or unintended consequences, thus this is best for advanced Mac users. Here's what to do to burn an ISO from modern MacOS and Mac OS X with hdiutil in the Terminal application:
Step 1: Place the ISO somewhere easy to locate like the desktop or user home folder.
Step 2: Insert a blank DVD or CD into the Mac.
Step 3: Launch the Terminal and type the following command:
hdiutil burn ~/Path/To/DiskImageFile.iso
Remember that you have to type it with precision, make no mistake with even the smallest detail.
Now hdiutil will start burning the disk image file immediately assuming the syntax to the ISO or DMG file is correct, and a CD/DVD drive with write abilities is found. The hdiutil command is quite powerful and it can create iso images as well as convert them, making it a valuable tool for users who don't mind the Terminal.
Part 5: Best playable DVD Burner on Mac without iDVD - Leawo DVD Creator for Mac
The 3 DVD burner software tools mentioned above are all quite easy, and sufficient if you need to burn either an ISO image file or video file to a playable DVD disc. However, what if you are not dealing with an ISO image file? Is there a tool that could help you burn both video files and ISO image files to playable DVD on Mac without iDVD? The answer is yes. But this cannot be done with only Disk Utility or command line. This needs to be done with a third-party DVD burning program, and today I want to introduce you one of the best DVD burning program on Mac that can allow you to create playable DVD Mac very quick with a very promising output result, and the name of the program is Leawo DVD Creator for Mac.
Leawo DVD Creator for Mac can burn playable DVD on a Mac from not only an ISO image file, but also any digital video file like MP4, WMV, MKV and so on. That means you could actually burn video to playable DVD and as well ISO to playable DVD on Mac within one DVD burning software tool. The program is very effective and easy to use. Now I will show you exactly how to burn video files to a playable DVD on Mac with Leawo DVD Creator for Mac.
Step 1: Get prepared
Download and install Leawo DVD Creator for Mac on your Mac PC. Meanwhile. Get source video files ready for burning and insert a blank writable DVD disc into the DVD recorder drive if you want to burn a playable DVD disc on Mac.
Leawo DVD Creator
☉ Convert videos like MP4, AVI, MKV to DVD format fast.
☉ Create DVD-5, DVD-9 disc, folder or ISO image without quality loss.
☉ 1-click operation to create photo slideshows and burn to DVD.
☉ Easily editable effects, 2D to 3D conversion support.
☉ Built-in menu templates and edit disc menu with personal preferences.
☉ Built-in menu templates and edit disc menu with personal preferences.
Note: Leawo DVD Creator for Mac is a module built into Leawo Prof. Media for Mac.
Step 2: Add source video files
Launch the Leawo Prof. Media and then open the “Convert” module. Click the 'Add video' to add videos that you want to burn a playable DVD disc on Mac. You could add video files or video folder for burning playable DVD on Mac.
Note: After loading, you could select subtitles and audio tracks, add external subtitles, play back loaded video files, set output disc type, quality and bit rate at the bottom left corner, etc.
Step 3: Set output DVD Video Mode
Go to the Preferences to choose Default video mode and DVD region code. Click “Preferences” on the menu , and then click Copy & Burn, where you can choose the format of the burned DVD.
Step 4: Add disc menu
On the right, you could choose a disc menu and preview selected disc menu by clicking its middle. On the disc menu preview window, you could click the pencil icon to edit disc menu like title, font, text, color, background music, background picture, etc.
Step 5: Complete more settings
Click on the green 'burn' button. On the popup sidebar, set “Burn to”, “Disc Label” and “Save to” options. “Burn to” option allows multiple choices. If you want to burn a playable DVD disc, you need to insert a blank writable DVD disc into the DVD recorder and then select it as target under the “Burn to” option.
Step 6: Start burning playable DVD on Mac
After all these settings, click the bottom “Burn” button to start burning playable DVD disc on Mac without iDVD. You will then see the entire burning process.
As mentioned above, Leawo DVD Creator could actually help you burn both video files and ISO image files to playable DVD on Mac. If you want to know how to burn ISO image file to DVD disc on Mac, you could check the ISO to playable DVD on Mac guideline for detailed steps.
Conclusion
Today I introduced 3 ways to burn a playable DVD on a Mac PC. The first 2 ways are to use the built-in apps in your Mac, but they can only burn ISO image files to a playable DVD disc. if you want to burn a video file to DVD playable disc, the better choice is to use Leawo DVD Creator for Mac. this program is powerful and easy to use. Try it, and I believe you will be impressed.
There are a lot of media that you can save your videos, audio, and documents by copying and pasting. DVDs are unique storage medium. The process of writing your files on DVD is known as burning.
However, you cannot simply copy your files to DVD directly. Alternatively, you need a good DVD burner in such case. Compared to USB drives, many still prefer to DVD especially for movies and large video files. Here we identify and share top 16 best DVD burners to meet everyone’s need.
Part 1: Top 4 Paid DVD Burners for PC
Top 1: Vidmore DVD Creator
It is not easy to burn videos to DVD and make a playable disc for watching on large screen. Vidmore DVD Creator can help you simplify the process. For beginners, you can find what you want in the user-friendly interface. Plus, advanced users can explore extensive options and bonus tools to create desired effect.
Main Features of the Best DVD Burner
Burn App Mac
- Write videos, audio and more media files to optical discs.
- Keep the original video and audio quality while burning.
- Offer a lot of menu templates to burn DVD like professionals.

Needless to say, it is the best DVD burning software for Windows 10 and earlier.
How to Burn Videos to a DVD on Windows 10
Step 1: Import video files
When you wish to burn a video DVD, install the best DVD burner to your computer. Then launch it and choose DVD Disc to enter the main interface. Click the Add Media File(s) button at the top left side to import the video files you want to burn on disc.
Step 2: Design DVD menu
Set the Disc Type, Aspect Ratio, and Video Quality at the bottom based on your situation. Click the Next button to open the menu window. Go to the Menu Template tab, scroll down and find your favorite one. All the elements on the template are adjustable, such as background music and more. Click the Preview button to view the menu and hit Burn if you are satisfied.
Step 3: Burn a video DVD
Insert an empty disc into your DVD drive. Then check Burn to disc on the DVD burner window. Set the options under Burn settings. Finally, click on the Start button to begin burning a DVD immediately.
Top 2: Nero Burning ROM
Price: $59.95
Nero Burning ROM is a professional DVD burner, commonly called Nero. It is a part of the Nero Multimedia Suite but available as a standalone program. The developer releases new version each year.
Pros
- Edit photos and videos before burning.
- Integrate a clean interface.
- Support printed technologies.
- Convert audio files.
Cons
- There is no cross-platform compatibility.
- It is pretty pricy than other DVD burners.
Top 3: Ashampoo Burning Studio
Price: Starting at $29.99
This DVD burner was developed by German software house Ashampoo. It offers a full set of utilities for DVD burning. Moreover, you can get the system and hard drive optimizer within it.

Pros
- Offer speedy burning performance.
- Create DVD description and menu.
- Provide extra tools, such as label printing.
Cons
- There are too many features for beginners.
- The software is large and requires much space.
Top 4: VEGAS DVD Architect
Price: $99.99
If you are looking for a versatile DVD burner, VEGAS DVD Architect is a good option. It works on almost all DVD types as well as Blu-ray discs. Moreover, you can find a lot of useful tools in the software.
Pros
- Easy to use.
- Support many different multimedia formats.
- Built-in a video editor.
Cons
- It is complicated for non-tech savvy.
- The free-trial requires registration with your personal data.
Part 2: 4 Best Free DVD Burners for Windows
Top 1: BurnAware Free
Though BurnAware Free is the free DVD burning software for Windows 10 and earlier, you can get a lot of tools, from DVD burning to disc erasing. Moreover, all functions are free of charge.
Pros
- Burn DVD/CD for free.
- Create ISO image files with your videos.
- Provide bonus tools, like verify disc.
Cons
- It cannot make video DVDs directly.
- It installs extra software automatically.
Top 2: WinX DVD Author
WinX DVD Author is one of the best DVD burning software for Windows 10. It allows you make home video DVDs with menu, subtitle, and title. Though it is not compatible with Mac, you can use it on most PCs.
Pros
- Support MKV, MP4, WMV, FLV, etc., to DVD.
- Create chapters with your video files.
- Include several menu themes.
Cons
- The interface looks outdated.
- You still need to sign up with your email.
Top 3: CDBurnerXP
CDBurnerXP was released in 2008. Then the free DVD burner was distributed along with other freeware. It includes not only basic disc burning tools, but also some functions normally only available in commercial software.
Pros
- Burn data and files to DVD simply.
- Copy audio and data discs at 1:1 ratio.
- Remove contents from rewritable medium.
Cons
- There is no option to create playable DVDs.
- It bundles extra software.
- It requires .Net Framework.
Top 4: ImgBurn
ImgBurn is an open-source DVD burning application for PC. Many students and people use it to back up data to optical discs, partly because it is free with no limit. It can meet your basic need of DVD burning.
Pros
.png)
- Include plenty of adjustable features.
- Support almost every disc format.
- No payment, registration or watermark.
Cons
- Beginners may be intimidated by the messy options.
- Incorrect settings can damage your disc.
Part 3: Top 4 Paid DVD Burners for Mac
Top 1: iSkysoft DVD Creator for Mac
Price: Start at $19.99
iSkysoft DVD Creator for Mac is a professional DVD burner to write your videos to optical discs. It can help you to create home-made video DVDs like a professional. You can buy it from Mac App Store directly.
Pros
- Create DVDs with plentiful video formats.
- Write videos from portable devices to DVD.
- Make slideshows with photos
Cons
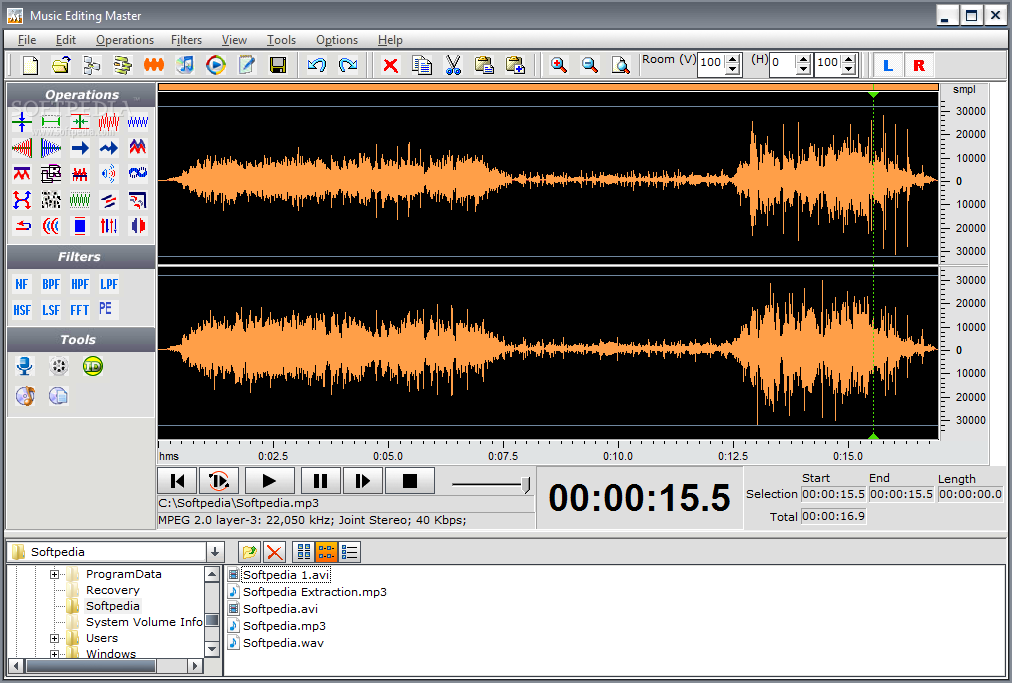
- There is no help document.
- The media browser is not intuitive.
Top 2: Wondershare UniConverter for Mac
Price: Start at $ 45.95
If you prefer to all-in-one solutions, Wondershare UniConverter for Mac is a great choice. The DVD burner is just a part of UniConverter and you can get video editor, video converter and more.
Pros
- Support over 1,000 multimedia formats.
- Edit your videos before burning.
- Fast and reliable.
Cons
- It is pretty expensive.
- You have to purchase the whole software.
Top 3: Xilisoft DVD Copy for Mac
Price: $49.95
For people who have a large collection of discs, Xilisoft DVD Copy for Mac is a good DVD burner to make copies. It is able to back up your movie DVDs or home discs as ISO files or make DVD copies directly.
Pros
- Copy video DVDs in 1:1 ratio.
- Burn DVDs with DVD folder or ISO file.
- Offer extensive custom options.
Cons
- It cannot burn videos to DVD directly.
- It lacks video editing function.
Top 4: Any DVD Cloner for Mac
Price: $49.95
Any DVD Cloner for Mac is another one of the best DVD burners for Mac. It helps you make DVDs from optical discs, DVD folder and ISO image files. Moreover, you can get a lot of customization options.
Pros
- Available to Mac OS X 10.6 and above.
- Support various DVD types.
- Customize titles, menus and subtitles.
Cons

- The preview window is too small.
- It is expensive compared to the price.
Free Mac Dvd Burner Download
Part 4: 3 Best Free DVD Burners for Mac
Top 1: DVDStyler
DVDStyler is the best free DVD burning software for Mac. It is an open-source project, so you can use it on Windows, Mac and Linux for free. For people who have limited budget, it is a good choice.
Pros
- Free to use without virus.
- Include DVD menu templates.
- Support popular video formats.
Cons
- It installs extra software
Top 2: Burn
As its name said, Burn is a simple DVD burning software for Mac. With it, you can make data disc, audio CD, video DVD and more. More importantly, it is free to use on Mac without any limit.
Pros
- Safe to use.
- Make video DVDs and audio CDs.
- Integrate a clean interface.
Cons
- The input formats are limited.
Top 3: ExpressBurn
ExpressBurn offers both a pro and a free DVD burner version for PCs and Mac computers. If you just want to burn your videos, music or document on optical disc, the free version is enough.
Pros
- Burn files to CD and DVD.
- Create ISO file for burning later.
- Support a wide range of disc types.
Cons
- Advanced features are only available to pro version.
Part 5: Comparison of Top DVD Burners
| Vidmore DVD Creator | Nero Burning ROM | Ashampoo Burning Studio | VEGAS DVD Architect | BurnAware Free | WinX DVD Author | CDBurnerXP | ImgBurn | iSkysoft DVD Creator for Mac | Wondershare UniConverter for Mac | Xilisoft DVD Copy for Mac | Any DVD Cloner for Mac | DVDStyler | Burn | ExpressBurn |
| Customizable menu template | ||||||||||||||
| Video editing | ||||||||||||||
| Create ISO from video | ||||||||||||||
| Preview |
Part 6: FAQs of DVD Burners
How long does DVD burn last?
It depends on a lot of factors. In addition to your hardware and how many files to burn, the DVD burning software is important. Some DVD burners utilizes hardware acceleration technology, so it is fast.
Does Windows 10 have a DVD burner?
Microsoft does introduce a DVD burner into Windows 10; however, it can only write files to optical disc and make a data DVD. If you want to create a video DVD, you have to use a third-party DVD burner.
How can I burn DVDs for free?
Fortunately, there are some free DVD burners that provide features similar to paid software. DVDStyler, for example, is able to burn videos to DVD with menu, chapter and buttons. More importantly, this open-source DVD burner is free to use on PC, Mac and Linux.
ConclusionToast Burn Dvd Mac Free Download
Now, you should master at least 15 DVD burners for Windows and Mac. Some of them are free to use, like Burn, ImgBurn and more. Others provide more functions with affordable price. Vidmore DVD Creator is the most cost-effective DVD burning software for Windows 10. It is not only easy to use, but also able to produce high quality DVDs. Have better recommendations? Please write it down below.