We know that junks file can be easily and continually generated without any permission, it will take up lot of space on your RAM or hard drive. It's useless to keep these junk files live on your system, they not only will slow down your Mac performance, but also they may cause some unknown errors and glitches. So, it's highly recommend to remove all junk files on your Mac regularly.
- Totally Free Junk File Cleaner
- Free Junk File Cleaner For Mac
- Free Junk File Cleaner For Mac Free
- Freeware Junk File Cleaner
- Free Junk File Cleaner For Mac Downloads
Macgo Free iPhone Cleaner for Mac v.1.5.0 Macgo iPhone Cleaner for Mac is an excellent iOS cleaner tool run on Mac OS X. It can scan and strike out almost any kind of junk files on iPhone, iPad, iPod Touch to release the clumsy storage space. ITL Duplicates Cleaner v.1.0.0 The easiest & most efficient way to clean all duplicate files on your. Apr 01, 2021 How to delete unnecessary language files from a Mac: 1. Download and install MacKeeper. In the sidebar, select Safe Cleanup. Click Start Scan. When the scan is finished, click Languages. Select all the languages you want to delete, and click Clean junk files. Cleaning Mac junk files with MacKeeper. MacKeeper stands out among other. This Free Mac cleaner is a multifunction utility tool that can help you clean up the browsing catch, system junk and optimize the speed of your Mac. It is also known as one of the best Mac cleaning tools for professionals as it has a little difficult UI than others.
Why We Need to Clean Junk Files on Mac?
Removing junk from Mac is beneficial and crucial for various reasons. First reason is that you will get to wipe all the infected and wasted items from your Mac computer that may slow down the system. Secondly, you can review the unused and old applications that are no use anymore and taking up all the space on the hard disk. And finally, if you keep cleaning your Mac junk files then it will perform way faster and will function smoothly.
Now, before you get started, know that cleaning random files from the Mac is brainless. You can't simply go through the hard disks and remove whatever you feel is useless. Have some patience and clean the files one by one to avoid any mess. But if you wish to automate the task and use software to do all the tasks for you then it could be lot easier. These tools like CleanGeeker can scan the computer thoroughly and erase the useless files from the computer along with old apps, junk files, cache file, duplicates, unused items, etc.
Part #1: What's Junk File?
Step2: Select System Junk and click Scan. Select System Junk from the list of features displayed on the left. Next, click the Scan button from the bottom and wait for the results. Step3: Clean junk files on Mac and hit Clean. Once the scan is done, all the junk files will be displayed on the screen.
MacOS has been working and designing from few years to terminate the junk and trashy files and totally remove them from the system without any acknowledgement of the user. Junk files are generally the information or files that take very little space so you may not even notice their presence in the system. These Junkies are classified in 12 different categories -
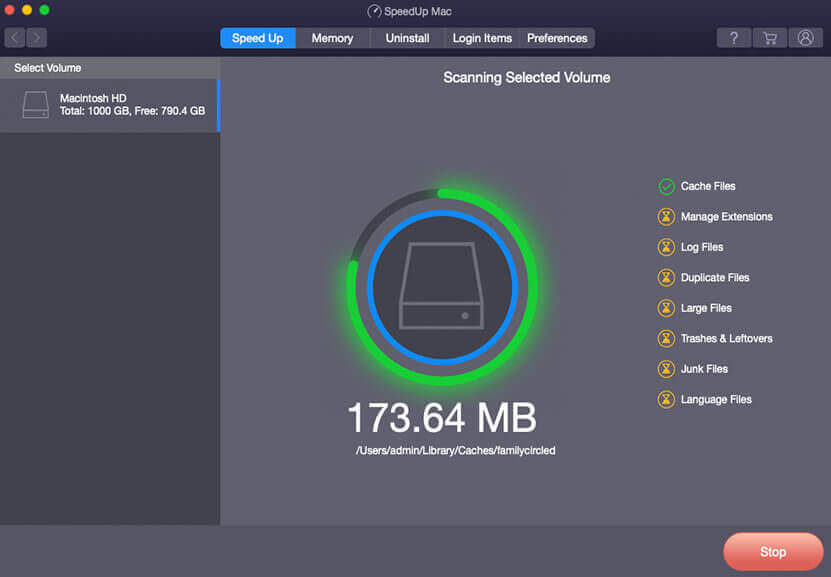
- 1. App cache (Created when you install, open and use an App)
- 2. Log files (Saves the recent and old activities in your system like calendar, events, etc.)
- 3. Language files (Various language files produced by apps but usually a user needs their native language to be used)
- 4. Broken login items (Just check the start menu and you will know what it is)
- 5. Duplicates (Copies of same object)
- 6. Browser cache (Created when you visit a website from browser)
- 7. Development waste (Accumulated when installing software)
- 8. Universal binaries (extra files that could be run on multiple platforms)
- 9. Trash files (Find them in the Trash or Recycle Bin)
- 10. Old downloads (Items that have been downloaded but never used)
- 11. Old backups (Backups that are created periodically but are unused)
- 12. Remnant data (Remaining files after erasing a software).
Part #2: Clean Junk File by Deleting Unnecessary Disk Images
Mostly people prefer to remove junk files on Mac by searching in their main directory or the hard drives where they store their contents, but often forget the download section which is the main dumping ground with piles of unnecessary files especially the disk images which get cluttered. Few of which might be useful but most of them are simply heaps of forgotten items. Thus cleaning of these disk images in this section can greatly reduce the possibility of clearing junk files off your system. To clean up follow up ahead:
Step 1. First go to 'Finder' and then select 'Download' folder.
Step 2. Type here 'disk image' into the search box.
Step 3. Kindly select 'Disk Image' beneath the 'Kinds' header.
Step 4. Now; delete all the DMG files shown out of this search results as they are taking a lot of space in your Mac.
Cons –
- Deletion of Disk image files cannot alone solve the entire need of junk file clearance.
- The process is time consuming many a times..
Part #3: Clear Up Junk Files on Mac using CleanGeeker
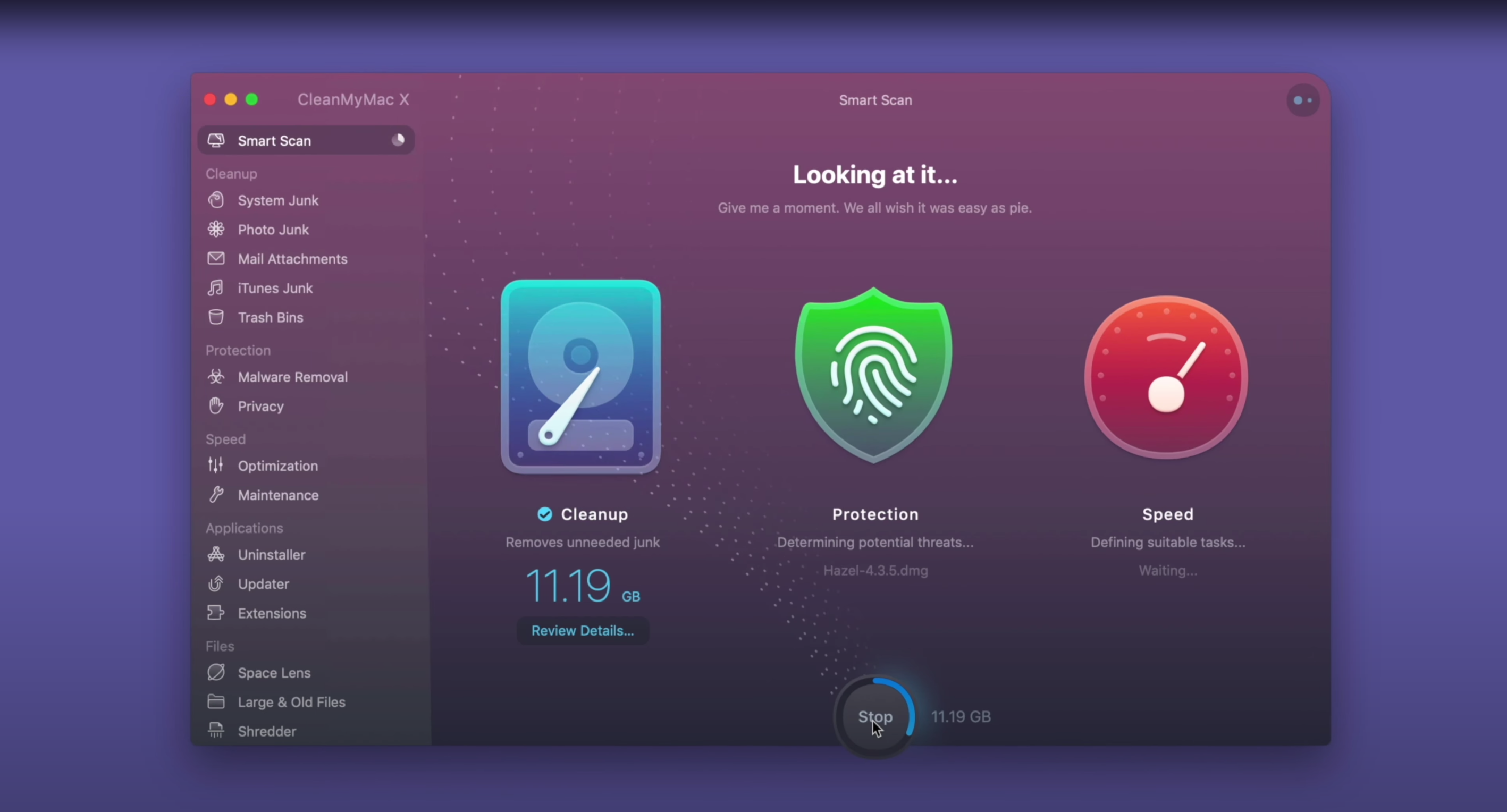
CleanGeeker is an all in one Mac Cleaning software which can remove all types of unwanted, unused, damaged, corrupted, duplicate files off your Mac. It could automatically detect which files and drives needs to be optimized and cleans them. Obviously, you can manually control what files to delete or not if you have the time to go through each and every item present on the computer. CleanGeeker not only helps to remove the use less files and items from the computer but it also offers salient features like maintaining and monitoring the features of the system. Also, it allows you to uninstall software completely without leaving any saved settings files. It can collect all the plugins, extensions, addons, widgets, etc. into one single place and shreds each and every file into pieces.
CleanGeeker - Clean Junk Files on Mac with One-Click
- Clean all types of junk files from Mac easly and 100% efficient.
- Clean up mail attachments, login items, extensions, unused applications files.
- It is capable of doing three kinds of scanning - App Scan; Junk Scan; Deep Scan.
- It is compatible with all Mac OS versions.
Step 1Download and Install CleanGeeker on Your Mac
First of all, click the download button to o download the correct version on your Mac computer, then install the tool using install wizard. Run the tool with admin rights, and you can see the amazing GUI of the tool. On the main screen, watch out for 'Home' section on the left hand side and click on it. Here it will display you all the used space, available space, and CPU usage, etc.
Step 2Scan All Junk Files from Your Mac
Now go to 'Junk Clean' section below and choose the junk items by checking the checkboxes and clicking the 'Delete' button at the bottom right corner.
Step 3Start to Clean Junk Files on Your Mac OS X Now
Select your apps by ticking the checkboxes next to it and once done, click 'Delete' button at the bottom right corner of the screen.
Once you are done with all types of junk file cleaning, you can be rest assured of the proper condition of your Mac now onwards.
Part #4: Remove Junk Files on Mac Manually
in this part we are going to show you how to clean the junk files (cachefile, logs and Temporary file) from a Mac. Now, if you have no time to go through each and every files and folders on the Mac then it would be better to opt in for a third party Junk cleaner oftware in part 3. First we going to show you basic regular steps and procedures to clean up the Mac junk files.
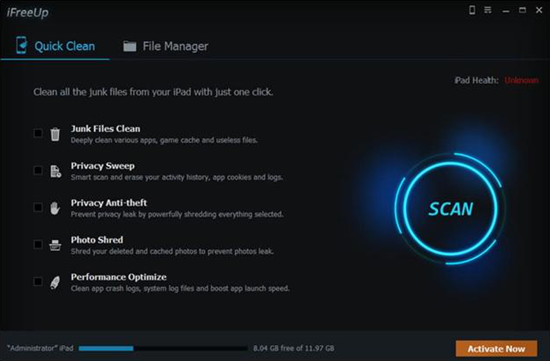
Remove Cache and Temporary Files:
- Step 1. Stop all the active apps and click on 'Finder'
- Step 2. Select 'Go' followed by 'Go to Folder'
- Step 3. Using your keyboard, type '?/library/caches' and hit the enter button to navigate to the junkies folder.
- Step 4. You will be able to see myriad files and folders which are totally useless cache data. Simply select all and press the delete button.
- Step 5. Just to make sure they are out of the hard disk. Go to the Trash can and erase the files from there as well. Now reboot the Mac so that it can apply the changes.
- Step 6. Next, again open the Finder option but this type '/library/cache' to erase the system cache files.
Remove Log Files:
I know you guys must be thinking how simple these procedures were, but truth to be told, you will have to be super awake and cautions to perform these steps. Delete 1 wrong folder and you may erase some vital information from the system. That's why take your time and manually erase all these files and folders. It certainly is time consuming but better take precaution than feeling sorry. That's why, we often recommend using a software that could automatically erase these junk files and make your Mac faster than ever. Moreover, these tools are time effective and can maintain your system without going through any brief manuals.
Conclusion:
Cleaning the Mac alone will not do any good if you are not cautious about what you are accumulating while working on your Mac. The tools can help you though to settle the issue momentarily but cannot rectify your carelessness for your Machine. Thus you need to be careful about what you rare storing. In addition to it, keep the last tool CleanGeeker installed on your Mac for a guaranteed output, as you might come across a situation every now then when you need a Mac cleaner to do the job for you.
Related Articles & Tips
Here’s a quick guide on how to clean junk files on Mac. We’ll go over types of junk you might have on your Mac and why it’s there, as well as ways of getting it removed. Why would you want it removed (apart from the desire to keep your Mac clean)? Because junk not only takes up space, it slows your Mac down, and it’s usually the reason behind system glitches and errors. In other words, getting rid of it is all around a great idea.
This guide will help you to clean all the extra junk on your Mac’s operating system and breathe new life into your Mac.
What are user cache files and how to remove them?
The user cache files are usually app files that are stored on your Mac. These are various temporary files that are meant to speed the performance of the Apple software. Caching data is essential for Macs that use wired internet connection. But, by caching for a long time, your Mac accumulates lots of files, which can affect its performance. So, it’s better to clean your Mac of them and help it run faster.
Here’s how to clean junk files on Mac and remove user cache:
- Open Finder.
- Press Command+Shift+G.
- Enter the following command into the field and select Go:
~/Library/Caches. - In the window that appears, you will see all your cache files.
- Press Command+A to select all files and delete them. Press Command and click on the folders you want to delete if you don’t want to remove all files at once.
- In the pop-up that appears, you’ll need to enter your user name and password.
If you still see folders in Caches, maybe you have some windows open. In other cases, there will be no cache files left.
What are system log files and how to remove them?
Every Mac has system log files stored deep inside its memory. Mac saves and stores system log files mainly for developers to diagnose errors and problems with macOS and system applications when they occur. These logs are plain text files, so they usually don’t take up a lot of storage. But, when you’re running out of free space, deleting even such small files may help you declutter your Mac.
It’s important to note, though, that cleaning system log files manually, you may accidentally delete some essential data. So, make sure to back up your data to avoid heartache when you delete something important. Using safe cleaning tools notarized by Apple, like CleanMyMac X, can help you prevent the risks of removing valuable data.
So, to clean system junk on your Mac, do the following:
- Open Finder.
- From the Go menu, select Go to folder.
- Enter the
/var/login the field and select Go. - You will see all the system log files. Select the files you want to remove and drag them to the Bin.
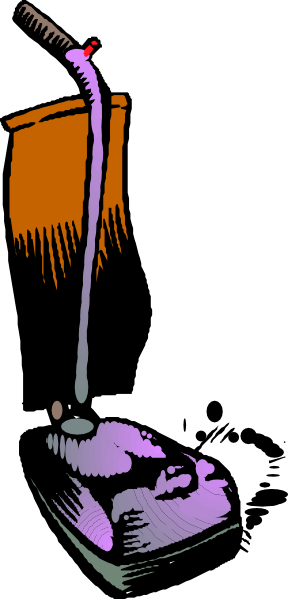
Totally Free Junk File Cleaner
You can also find system log files in /Library/Logs. This folder contains system application logs that aren’t essential to store.
If you go to /Library/Logs/DiagnosticReports, you will find system reports. Safely delete the files to keep your Mac clean and free of clutter.
Free Junk File Cleaner For Mac
How to remove user log files?
When your app crashes, you usually are asked to submit a bug report. The system gathers your user logs and includes them in a report. The user log files don’t contain information on user activity as it may seem. They only deal with app-level functionality.
If your Mac is old, you probably have a lot of user logs. So, it’s time to clean your machine of them.
Follow the instructions to delete user log files on your Mac:
- Open Finder.
- Press Command+Shift+G.
- Enter the following command in the field and press Go:
~/Library/Logs. - You will see all the system log files. You can manually move the files from folders to Bin.
If you want to declutter your Mac fully, select all user log files and delete them.
How to delete language files?

Thanks to localization and language files, you can set your apps to the language you prefer. But once you determined the language of the app, you may delete other language files. These files are usually stored inside application packages, so many users don’t even have the faintest idea they exist on their Macs.
If you wonder how to delete junk files on Mac, you may start by removing the language files:
- Open Finder and go to the Applications folder.
- Right-click any application icon and select Show Package Contents.
- Find the Resources folder and open it.
- All subfolders ending with “lproj” are language files. Each folder contains localization information on a particular language. For example, the folder named en.lproj comprises English language files.
- Select the language folders and move them to Bin.
Don’t forget to empty the Bin, when you’re done removing junk files from your Mac.
How to remove Xcode junk?
If you use Xcode, tons of your disk space gets hogged with old cache and junk that Xcode consumes. You might not even notice it until it impacts your Mac’s performance. In case you would like to go over all the libraries to remove Xcode junk manually, here’s a list of paths you need:
~/Library/Developer/Xcode/DerivedData~/Library/Developer/Xcode/Archives~/Library/Developer/Xcode/iOS DeviceSupport~/Library/Developer/CoreSimulator~/Library/Caches/com.apple.dt.Xcode~/Library/Application Support/MobileSync/Backup
Free Junk File Cleaner For Mac Free
Important notice: we do not assume responsibility for the possible damage or loss of data that might occur when you manually clean Xcode libraries. Thus, venture this path on your own risk. Or use CleanMyMac X, because it knows exactly how to clean Xcode cache, traces, and leftovers and does it neatly, leaving all the important files intact.
Freeware Junk File Cleaner
How to remove junk files on your Mac with CleanMyMac X?
Free Junk File Cleaner For Mac Downloads
We already mentioned CleanMyMac X as a universal cleaning solution for your Mac. So how to clean system junk on your Mac with CleanMyMac X's System Junk module?
- Download CleanMyMac X for free here.
- Launch it and select System Junk from the list of features on the left.
- Click Scan.
- After the scan is done, click Review Details.
- Check the boxes opposite to User Cache Files, System Cache Files, Language Files, and other items you want to delete
- Hit Clean.
Now your Mac is as good as new! CleanMyMac X deletes junk files, including user cache, system logs, downloads, and even Xcode junk files all at once to speed up your Mac and free it from clutter.
Although each system file or user log doesn’t seem to take much of your Mac’s storage, together, they can make it difficult for your Mac to perform well. That’s why it’s better to scan your machine for junk files and get rid of them once in a while.