We’ll show you the best ways to download or import photos from an iPhone, iPad, or iPod touch to a PC or Mac computer. By Conner Carey Updated Every iPhone, iPad, and iPod touch user needs to know how to transfer photos from an iPhone to a computer, whether they're using a Mac or a PC. Download All Photos from iCloud to Mac Using Photos App. The easiest way to select and download Photos from iCloud to Mac is by using the Photos App on Mac. Also, this method has no limit on the number of Photos being downloaded. Open the Photos App on your Mac and wait for All Photos. How to download iCloud photos to your Mac using Photos. Welcome to download Coolmuster iOS Assistant on your PC or Mac and then follow the steps below to transfer pictures from iPad to PC. 1.1 How to Transfer Pictures from iPad to Computer Selectively Step 1: Run the program on your PC and then connect your iPad to PC with a USB cable. Get file transfer IP address on iPad. Run the wireless transfer app on iPad, go to Receive File tab, you will a local IP address on iPad. See below screenshot. Upload photos and videos from Mac to iPad. With the iPad data transfer IP address above, you need to access it from a web browser on Mac, such as the Safari browser.
Have you capture photos using iPad and you want to transfer them to Mac computer to edit or share with other people or create a CD with them? By transferring photos from iPad to Mac, you can make some space on your iPad for the further use. You can use iPhoto to transfer photos to Mac from iPad. Basically, iPhoto is designed to import photos and videos from iPhone, iPad, digital cameras, CDs, scanners and much more. Almost you can import photos and videos from all digital cameras without additional software.
Here are the steps to Transfer Photos from iPad to Mac (using iPhoto):
- Connect your iPad to your Mac computer using the USB cable that came with your iPad.
- Find your iPad in the left panel under 'Devices'.
- You will see all your photos and videos from your iPad.
- Click 'Import Photos' button to import all photos Or Click 'Import Selected' button to import one or more photos.
- Switch to the 'Last Import' tab.
- Click 'Edit' and select All and then click 'Edit' button.
- Click 'Copy' to copy all photos which you just imported from your iPhone.
- Go to 'Finder'.
- Click 'Edit' and click 'Paste' option to paste the all imported photos to your Mac.
- This is how you can transfer photos from iPad to Mac.
Apple Inc. is going to release a new OS, that is macOS 10.15, also called macOS Catalina. It comes with all new features and apps. One of the biggest changes in this update is saying goodbye to iTunes. With that being said, most of the new users of iPhone or Mac are frequently asking how they can transfer photos from iPhone to macOS Catalina without using iTunes. Luckily, here are the 3 best ways you can reply on to do it. Check them below to see how you can transfer your iPhone photos to macOS Catalina.
How to transfer photos from iPhone to macOS Catalina
ApowerManager
ApowerManager is a desktop tool that you can use to download photos from iPhone to macOS Catalina. The main function of this tool is to manage files, apps and documents from iPhone to Mac with ease. You can import, export or delete unwanted files stored from your iPhone, and you can also do the same for call logs, messages and contacts. Here is how to transfer photos from iPhone to Mac 10.15 using ApowerManager.
- Download and install ApowerManager on your iPhone and Mac.
- Connect your iPhone to Mac using a lightning cable, and tap “Trust” to successfully connect the both devices.
- Once done, on the interface of the tool from you Mac, click the “Manage” button then select the “Photos” tab located at the left side of the interface. From there, select the photos you want to transfer, then click “Export”, choose a location to save the photos, and then hit “Open”. Then your iPhone photos will be successfully saved onto your Mac.
ImageCapture
Image Capture is a built-in tool made to import photos from iPhone to macOS Catalina. Most of the Mac users are not aware about this tool. It allows you to easily transfer photos from iPhone to Mac. Just search it thru the search tool or you can find it in the “Other” folder in the Launchpad or in the Applications folder.
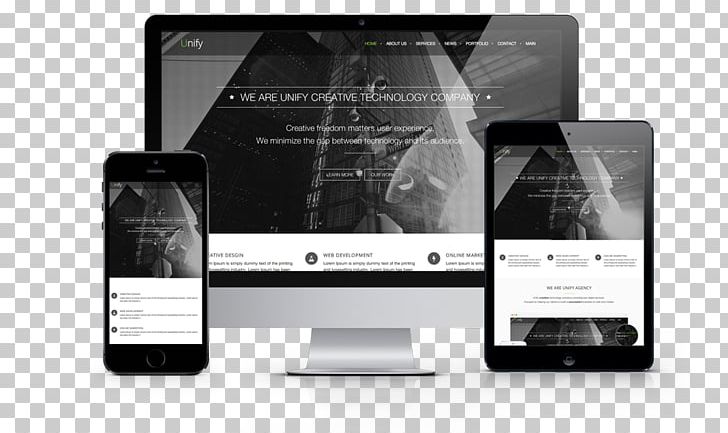
To transfer photos from iPhone to Mac 10.15 using Image Capture, follow the simple guidance below.
- Firstly, on your iPhone, go to “Settings”, then scroll down, click “Photos” then scroll all the way down again and click “Keep original” when you found “Transfer to Mac or PC”. Once done, connect your iPhone to Mac using a lightning cable.
- Once connected, launch the Image Capture on your Mac, then click your device icon. On the interface, you can now see your iPhone photos from your Mac.
- At the lower part of the interface you can see the option where you can select the destination of the imported photos. Select photos and click the “Import” button or just click the “Import all” button to start moving photos from your iPhone to your macOS Catalina.
AirMore
AirMore is a tool that allows you to connect your iPhone wirelessly to Mac and transfer files from iPhone to macOS Catalina at ease. You can use it to manage and delete files as well, including photos, videos, music, documents, etc. To learn how to transfer photos from iPhone to macOS Catalina using AirMore, just follow the steps below.
- On your iPhone, go to App Store and install the app.
- On your Mac, simply visit the official website of AirMore and click the “Launch AirMore Web to Connect” button.
- Next, connect your iPhone to Mac. Connect your iPhone and Mac to the same WiFi network. Then you can use your iPhone to scan the QR code from its website to connect. Or just switch to “Radar” feature, it will detect available devices on the same wireless network; once detected, click the avatar of your iPhone to connect.
- Once connected, click the “Pictures” tab, then select the photos you want to transfer. Afterwards, click the “Export” button to export your iPhone photos to your macOS Catalina.
Conclusion

Those are the 3 best ways for you to transfer photos from iPhone to macOS Catalina. They will help you transfer photos with ease. Just follow these tips to avoid problems when dealing with your iPhone photos. If you want to connect iPhone to Mac using USB cable, then you can try ApowerManager and the built-in Image Capture; if you prefer connecting your iPhone without USB cable, you can turn to AirMore.