Imagine you need to show someone how to log in to an online account or how to use a feature in a product. You could write out an email. Or you could capture your screen and take a few screenshots.
But best of all might be recording your screen.
You can follow the instructions below to capture your screen using this best free screen recorder for Mac. To begin with, you have to launch Quicktime Player at the first hand. Once you see the interface, click “File” and select “New Screen Recording”, then a screen recording window will pop up. Click Record Entire Screen or Record Selected Portion to begin recording. A Recording button appears at the top of the screen on the menu bar. Click this button to stop recording, and a thumbnail of your recording will be added to your computer. Double-click the screen recording file to play it in your default video player.
Screen recording, also known as a screencast, is perfect for creating:
- And other instructional videos.
You can even record games or record presentations, or make a YouTube video.
Record Your Screen Today! (For Free!)
Download one of our free screen recorder trials (on Windows or Mac) to quickly and easily record your computer screen.
- 0:00 Intro00:08 Windows 1001:32 MacWatch this tutorial to learn how to record your computer screen on Windows 10 and Mac.MORE TECH INSIDER VIDEOS:How To Dict.
- FREE and works on Windows, Mac, & Linux. Record your computer screen and a webcam simultaneously.There are lots of programs out there, like ezvid and Camtasi.
What you’ll learn in this guide
In this post, you’re going to learn everything you need to know about recording your screen on your computer screen.
Read our complete screen recording guides
Choose your screen recorder
The first thing you’ll need to do is choose the screen recording software you’ll use. A
Snagit is great for simple, short desktop recordings, while something like Camtasia might be better for longer, more complex jobs.
However, recordings made with Snagit can be easily shared with Camtasia and assembled into longer, more complex videos there.
Today, I’ll show you how to record your screen with Snagit for simple recordings, and Camtasia for more polished videos.
How to record your desktop screen (Use Snagit for short, quick recordings)
Short, simple recordings that won’t require much editing can be done with something like Snagit (which is what I use most of the time).
Snagit is great for screenshots and quick and easy screen recordings. It’s perfect for when you want videos that look great, but don’t take hours of editing time.
Here’s how to do it.
Step 1: Choose what you want to record
Step 2: Record your audio or webcam
Step 3: Trim your video
How To Record Your Computer Screen Mac Free Full
Step 4: Save or share
When you have your video ready to share, use the Share menu to save the video or send it to the web.
How to record your computer screen (Use Camtasia for polished, professional-quality screen recordings)
Longer or more complex recordings may need more editing. Something like Camtasia will give you a full built-in video editing suite of tools you can use.
Camtasia even allows you to enhance the video by zooming in on areas of emphasis, highlighting your mouse clicks, adding text or graphic call-outs, and more.
Here’s how to do it:
Step 1: Choose your recording options
Step 2: Choose the region you want to record
Step 3: Record your desktop with audio (if you want to)
Step 4: Edit your video
Step 5: Produce and share
How to record your screen with sound
To record your voice, select the microphone. And if you want to record the sounds that come from your computer, like the beeps and boops you hear, select the system audio option.
When you record your screen you can include typing the address into your browser and show all your mouse movements and clicks to let people see exactly where to go and how to get there.
You can include video and audio when you record your screen too. Use microphone audio to narrate your video from your computer’s built-in microphone or an external mic.
You can also record your system audio (that’s the sound that comes out of your speakers).
Are there keyboard shortcuts?
Yep! Here are a few of the top shortcuts for Snagit and Camtasia:
Snagit Hotkeys
Start Recording
- Windows: Shift+F9
- Mac: Control+Shift+Spacebar
Pause/Resume Recording
- Windows: Shift+F9
- Mac: Control+Shift+Spacebar
Stop Recording
- Windows: Shift+F10
- Mac: Control+Shift+V
To configure your own hotkeys for your keyboard, see Customize the Snagit Hotkeys.
Camtasia Shortcuts
Start/Pause Recording
- Windows: F9
- Mac: Command+Shift+2
Stop Recording
- Windows: F10
- Mac: Command+Option+2
To customize the shortcuts for your keyboard, see Customize Camtasia Shortcuts
Should I use a free screen recorder?
Maybe. You can use free apps like QuickTime (on Mac) or Xbox App (Windows), but, if you’re comparing different screen recording tools, make sure you get a screen recorder with sound recording and video editing options built-in.
The problem with many built-in screen recorders that come standard on your computer is that they limit you to just recording. And you end up needing extra tools and software just to edit and share your videos.
Quick tips!
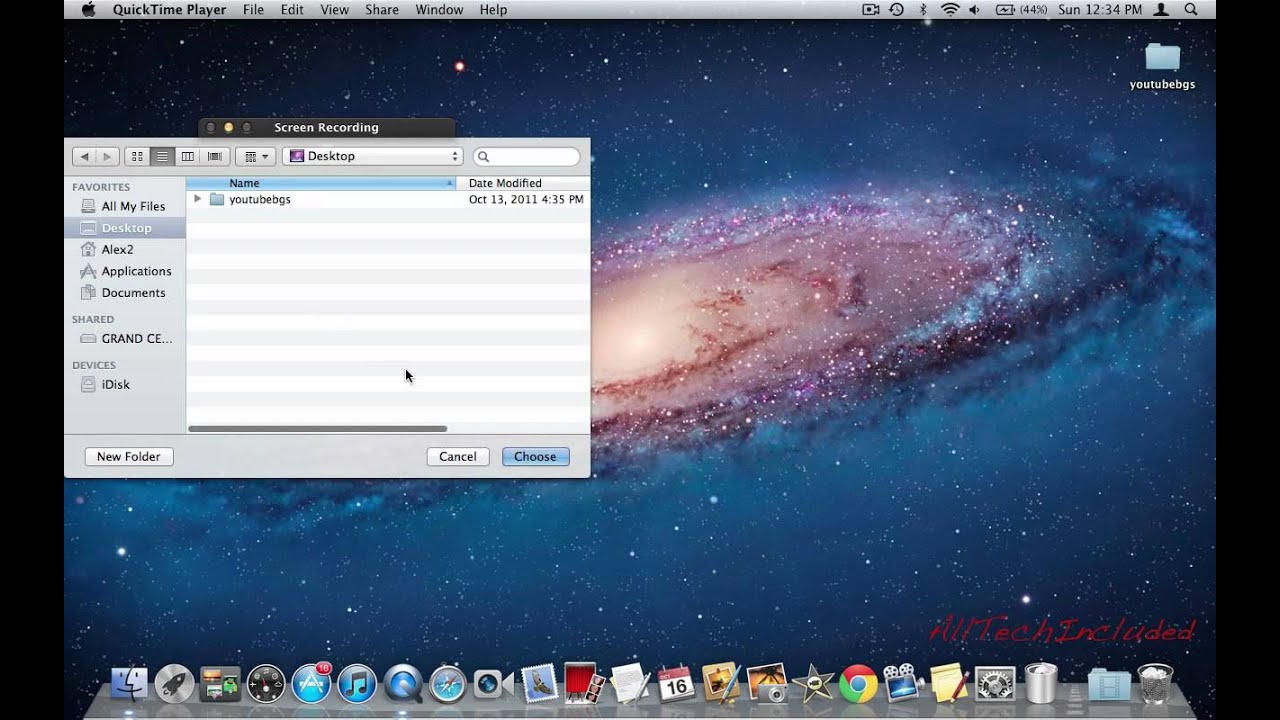
- Camtasia’s advanced (but super-easy-to-use) video editing capabilities allow you to add audio tracks after you record your screen. Whether you want to record your narration after the fact or want to add some music, you can do it!
- Be prepared to record your screen a time or two to get what you want. Almost everyone messes something up along the way. But recording your screen is so easy, it won’t matter if you have to do it again.
- Don’t get too hung up on making everything perfect. If you’re demonstrating a process, make sure the steps are clear and easy to follow. If you’re narrating, you can decide how many “umms” and “uhs” you can live with. It also depends on your audience.
- Recordings meant for people outside your company probably need to be more polished than things you’re sending to one of your fellow employees.
- We also have a full list of screen recording tips that you can use to get the best recordings possible.
Record your screen today!
Download one of our free screen recorder trials to quickly and easily record your computer screen.
Frequently asked questions
How do I record my computer screen?Screen recording is pretty simple. Once you have your screen recorder (we like Snagit and Camtasia) it’s as simple as 1. Record 2. Edit 3. Share.
How do I screen record with audio?To record your voice, select the microphone. And if you want to record the sounds that come from your computer, like the beeps and boops you hear, select the system audio option.
How do you record your iPhone screen?While Snagit and Camtasia can’t record your iPhone screen, TechSmith has a TechSmith Capture app that lets you quickly and easily record your iPhone screen. After you download the app: Step 1. Enable screen recording on your iOS device. Step 2. Set up your screen recorder. Step 3. Record your screen.
How do I record a presentation with narration?While there are a number of ways to record a presentation, my favorite way to record a high-quality presentation in PowerPoint with audio and video is Camtasia.
How To Video Screenshot On Macbook
Use the Screenshot toolbar
To view the Screenshot toolbar, press these three keys together: Shift, Command, and 5. You will see onscreen controls for recording the entire screen, recording a selected portion of the screen, or capturing a still image of your screen:
Record the entire screen
- Click in the onscreen controls. Your pointer changes to a camera .
- Click any screen to start recording that screen, or click Record in the onscreen controls.
- To stop recording, click in the menu bar. Or press Command-Control-Esc (Escape).
- Use the thumbnail to trim, share, save, or take other actions.
Record a selected portion of the screen
- Click in the onscreen controls.
- Drag to select an area of the screen to record. To move the entire selection, drag from within the selection.
- To start recording, click Record in the onscreen controls.
- To stop recording, click in the menu bar. Or press Command-Control-Esc (Escape).
- Use the thumbnail to trim, share, save, or take other actions.
Trim, share, and save

After you stop recording, a thumbnail of the video appears briefly in the lower-right corner of your screen.
- Take no action or swipe the thumbnail to the right and the recording is automatically saved.
- Click the thumbnail to open the recording. You can then click to trim the recording, or click to share it.
- Drag the thumbnail to move the recording to another location, such as to a document, an email, a Finder window, or the Trash.
- Control-click the thumbnail for more options. For example, you can change the save location, open the recording in an app, or delete the recording without saving it.
Change the settings
Click Options in the onscreen controls to change these settings:
- Save to: Choose where your recordings are automatically saved, such as Desktop, Documents, or Clipboard.
- Timer: Choose when to begin recording: immediately, 5 seconds, or 10 seconds after you click to record.
- Microphone: To record your voice or other audio along with your recording, choose a microphone.
- Show Floating Thumbnail: Choose whether to show the thumbnail.
- Remember Last Selection: Choose whether to default to the selections you made the last time you used this tool.
- Show Mouse Clicks: Choose whether to show a black circle around your pointer when you click in the recording.

Use QuickTime Player
- Open QuickTime Player from your Applications folder, then choose File > New Screen Recording from the menu bar. You will then see either the onscreen controls described above or the Screen Recording window described below.
- Before starting your recording, you can click the arrow next to to change the recording settings:
- To record your voice or other audio with the screen recording, choose a microphone. To monitor that audio during recording, adjust the volume slider. If you get audio feedback, lower the volume or use headphones with a microphone.
- To show a black circle around your pointer when you click, choose Show Mouse Clicks in Recording.
- To record your voice or other audio with the screen recording, choose a microphone. To monitor that audio during recording, adjust the volume slider. If you get audio feedback, lower the volume or use headphones with a microphone.
- To start recording, click and then take one of these actions:
- Click anywhere on the screen to begin recording the entire screen.
- Or drag to select an area to record, then click Start Recording within that area.
- To stop recording, click in the menu bar, or press Command-Control-Esc (Escape).
- After you stop recording, QuickTime Player automatically opens the recording. You can now play, edit, or share the recording.
Learn more
- The Screenshot toolbar is available in macOS Mojave or later.
- When saving your recording automatically, your Mac uses the name ”Screen Recording date at time.mov”.
- To cancel making a recording, press the Esc key before clicking to record.
- You can open screen recordings with QuickTime Player, iMovie, and other apps that can edit or view videos.
- Some apps might not let you record their windows.
- Learn how to record the screen on your iPhone, iPad, or iPod touch.