Andrew Johnson on ^HOT^ Eosinfo For Mac. EOSInfo for Mac System Tools › Device Assistants EOSInfo by astrojargon.net is a piece of software that gives you the possibility to provide you with accurate. Feb 14, 2020 — Easy to use Canon shutter count software for Mac and Windows.
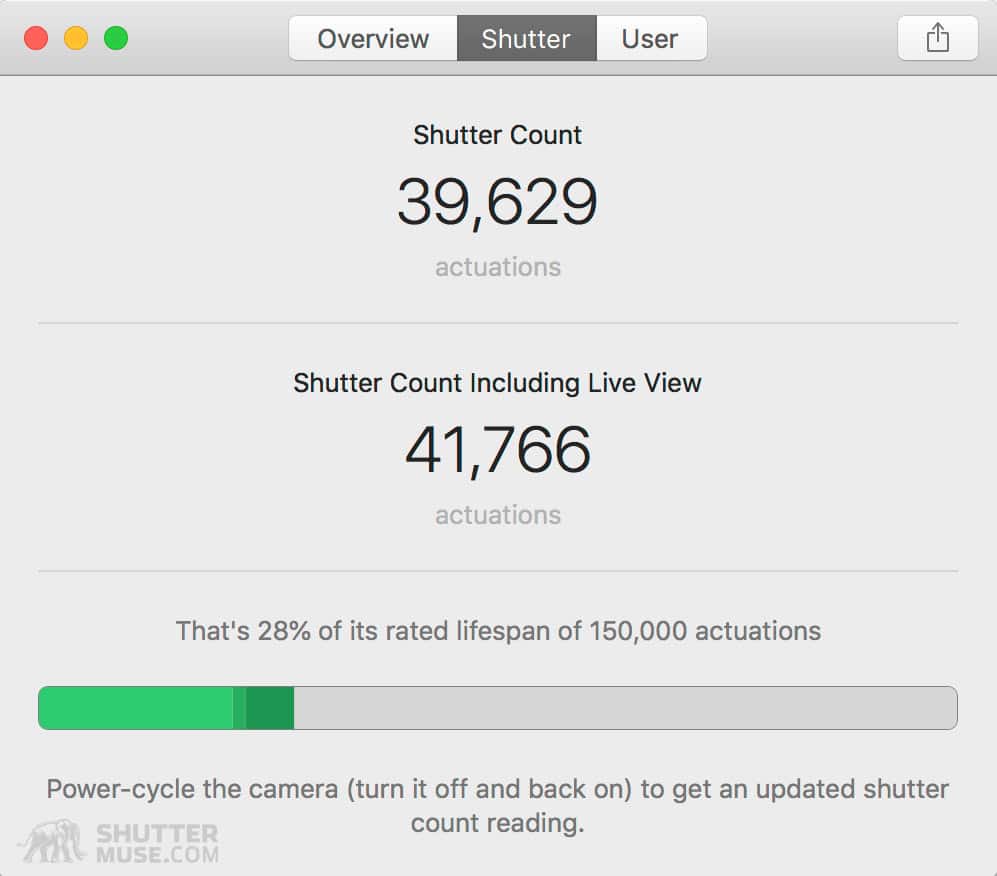
- Nikon embeds shutter count data into every JPEG. They have implemented this feature on all their digital SLR cameras post 2005. To find out your cameras shutter count or total number of shutter releases, take a picture in JPEG quality (small basic settings).Save it to your computer, and upload it to this page by clicking the BROWSE button above. Once you have selected your JPEG image, enter.
- Free Shutter Counter For Canon Free Shutter Count is simple to install and features an intuitive interface. The program requires only that you connect your Canon DSLR camera to the computer via USB and turn it on so that it can.
Getting Started with ShutterCount
ShutterCount is a specialized tool that, although as easy to use as possible, requires some knowledge on your part to function properly.
Several aspects of connecting a camera (such as Canon's Wi-Fi pairing procedure or Apple's privacy permissions) are not under our control and are unfortunately far from intuitive. Thus we highly recommend to carefully study this short guide and the linked materials, and follow the outlined procedures by the word until you gain working knowledge with the app. At which point everything will look swift and simple!
If you don't understand something in this guide, or if you have trouble establishing the connection, ask us. We're here to help. The best method to contact us is to use the built-in problem reporting facility of the app, which will give us lots of information to handle your case effectively:
- On a Mac click Report a Problem in the Help menu. Complete and send the email.
- On an iPhone, iPad or iPod touch tap the menu icon on the toolbar (three horizontal stripes) and tap Report a Problem. Complete and send the email.
In either case please tell us which camera model are you trying to use the app with, your exact hardware environment (such as cables, adapters, routers) as well as the steps you already tried.
Knowing how to operate your camera is invaluable information to start with. So reading the camera's manual is something we always recommend.
Identifying the connection type
ShutterCount supports three different methods to retrieve the shutter counter: direct USB and Wi-Fi / Ethernet connection (required for most Canon EOS cameras), as well as File Mode to support Nikon and Pentax cameras (and a few older Canon EOS-1 series models).
To identify which connection type your camera supports please consult the Tech Specs page. If your camera is listed under the USB section, then it can be connected via USB. If it is listed under Wi-Fi / Ethernet, then it can be connected via Wi-Fi (or Ethernet). If your camera is listed under File Mode, then you must use a picture taken with the camera to retrieve the shutter counter.
USB and Wi-Fi cameras will not work via image files, and vice-versa: File Mode can't be used on cameras that require a direct USB or Wi-Fi connection.
In case you attempt to use a connection type that won't work with your camera, the app will let you know which one should be used instead.
Connecting a camera via USB — Canon only
The recommended procedure is:
- Remove memory card(s) from the camera;
- Connect the USB cable and adapter(s);
- Turn on the camera;
- On a Mac quit any applications that might launch automatically;
- Start ShutterCount.
If the camera is not recognized within a few seconds, then pull the plug from the Mac/iPad/iPhone side, wait a few seconds and plug it in again.
Please note that quality cabling is important. We recommend to use the cable that came with your camera. In case your Mac/iPad has a USB-C socket but your camera cable is USB-A, be careful that several aftermarket USB-C to A adapters fail to work with data connections - we do recommend Apple's or Satechi's adapters.
Free Shutter Count Crack Mac
Users of iPhones/iPads having no USB-C port will also need Apple's Lightning to USB Camera Adapter.
Privacy Permissions
Apple's latest operating systems does not allow USB camera communication until a set of privacy permissions are granted to the app. Both macOS and iOS will ask you to enable these when the app attempts to connect to a camera for the first time.
macOS Catalina 10.15.2 and later users must allow both Photos and Removable Volumes access.
iOS 13.4 and later users must allow both Camera and Files and Folders access. You'll also get a third prompt about telling you that the app will control connected cameras, where you should choose OK.
If the Connection Fails
Please follow the USB troubleshooting guide in the FAQ and send a problem report as described in the introduction if that doesn't help.
Apple Mac Free Downloads
Connecting a camera via Wi-Fi or Ethernet — Canon only
Network connections are a bit tricky thanks to Canon's awkward pairing procedure. We've simplified it as much as technically possible, though. ShutterCount supports networking capability built into the cameras and Canon's external transmitters — third party Wi-Fi boxes will not work.
The most important point to begin with is that you must pair the camera with the app directly.
That is, you must not start any Canon software: neither EOS Utility on your Mac/PC nor Canon's mobile application. They are not needed and will interfere with ShutterCount. You must pair your camera directly with ShutterCount.

Canon cameras have two network connection modes: EOS Utility / Remote Control (symbolized with a computer icon) and Smartphone. The shutter counter can only be read using the former (computer icon), even on an iPhone or iPad.
It can't be stressed enough that you must do the pairing in EOS Utility / Remote Controlconnection mode (not to be confused with the similarly named desktop app). It will not work otherwise. The Wrong Connection Mode message indicates that you chose the wrong mode.
If you have never used the EOS Utility / Remote Control mode on your camera, it is more than highly recommended to read Laszlo's article, Canon Wi-Fi Pairing for Beginners, for step-by-step instructions.
The pairing process requires the app to be put in pairing mode first, then doing all the other steps on the camera. It is recommended to connect your device running ShutterCount and camera to the same existing (Wi-Fi or Ethernet) network.
On a Mac:
- Start ShutterCount, click Wi-Fi and Ethernet Pairing... on the ShutterCount menu.
- Do the pairing process on the camera as if you would pair it to Canon's EOS Utility app. The camera will think that ShutterCount is EOS Utility.
On iPhone / iPad:
- Start ShutterCount Mobile, tap the Connect button, and New Camera Pairing...
- iOS 14 and later users must allow Local Network access when prompted. In case you missed to allow it, go to Settings > Privacy, and enable this permission.
- Do the pairing process on the camera as if you would pair it to Canon's EOS Utility app. The camera will think that ShutterCount Mobile is EOS Utility.
The entire process takes about a minute. We've created the following videos (available on our YouTube channel) to show how pairing on an iPhone is done with different cameras (including built-in wireless as well as optional Wi-Fi accessories).
If the Connection Fails
Please follow the Wi-Fi / Ethernet troubleshooting guide in the FAQ and send a problem report as described in the introduction if that doesn't help.
Using File Mode — Nikon and Pentax
For File Mode you need to take a picture with your camera first. It can be in any format the camera supports, be it JPG or its native raw format (DNG, NEF or PEF). But you can use only original files, created in-camera. No edited files, or DNGs converted with Adobe DNG Converter.
The history log for your camera will include the image's creation date as the date of reading, so you can safely use older images if you would like to build your history from existing images.
Mac Free Antivirus Download
On a Mac
You have two options to bring the file into ShutterCount: scan the memory card or open the file directly.
The simplest and easiest way is to put the memory card containing the image into a card reader connected to your Mac (the built-in SD card reader can be used), then either drag&drop the memory card's icon from your Desktop onto ShutterCount, or choose the Scan Memory Card... item in ShutterCount's File menu, then choose the memory card in the open dialog. ShutterCount will find and use the image with the latest date/time on the card.
Optionally you can open an image file directly: drag&drop the file onto ShutterCount, or use File > Open... to open it.
You must use a memory card, ShutterCount can't read the file from the camera directly.
For more information on File Mode on a Mac, please read Laszlo's post.
On iPhone / iPad
ShutterCount opens the original image from Photos, so you have to import it to Photos first. You can connect your camera or a memory card reader via the Lightning to USB Camera Adapter or direct USB connection on iPad Pro 11' and iPad Pro 12.9' 3rd Generation. Once connected, Photos will ask which images to import. When finished, it's time to move over to ShutterCount.
Do not use Nikon's Wireless Mobile Utility app to get the image onto your iPhone/iPad as it strips shutter count information (along with other metadata) from the files.
In ShutterCount tap Connect, then tap Open Photo... and select the image you just imported. If the image happens to be in your iCloud Photo Library for some reason, ShutterCount will download it before doing the reading.
For more information on File Mode on iPhone/iPad, please read Laszlo's post.
More Information
Laszlo's posts and articles provide in-depth information about ShutterCount. We recommend to read the following ones to get the most out of the app.
- ShutterCount 4.7 Released - Electronic shutter count and the EOS R5 counter bug
- Privacy Issue With Canon Copyright Info Setting - Including how ShutterCount can be used to tackle the problem
- ShutterCount 4.4 Brings USB Connections to iOS - An overview of how to use USB connections on iOS
- What's New in ShutterCount 4.0 - Information about the copyright template, and the 'Another app is also using the camera' message
- ShutterCount Mobile 3.5 : File Mode - File Mode on iOS (for Nikon and Pentax cameras)
- ShutterCount 3.4 Supports the EOS R - The 1000 counter increment information applies to ALL recently released Canon cameras
- Canon Wi-Fi Pairing for Beginners - A must read for anyone planning to do Wi-Fi pairing
- ShutterCount 3.3 Released - Information on connection mode error messages
- ShutterCount 3.2 Released - Information on the Usage Meter and the 'Include live view count' option
- File Mode in ShutterCount 3 - File Mode on macOS (for Nikon and Pentax cameras)
- ShutterCount Supports New Canons and More - Describes live view counters and the Distribution Chart
Kuuvik Capture is the leading Canon EOS remote control app for the Mac and iPad with focus peaking, RAW histogram, exposure sequence automation, and the world's first multi-point split live view. Learn more ▸ |
This has nothing to do with traveling except that my 7D has long been a travel companion. Still, I hope it proves useful.
Unlike Nikon cameras that include shutter count info in an image’s EXIF data, it’s hard if not (nearly!) impossible to easily find shutter actuations on Canon DSLR models such as 5D, 7D, 6D, and just about every other “D” model in existence. Canon does not include shutter count information in .jpg EXIF files.
I recently came across this issue (once again) when trying to unearth a free and easy way to get the shutter count for my war-torn Canon 7D, which has been battle tested on the front lines of wild fires, rowdy concerts, and breaking news scenes since I purchased it new in 2010. It’s been a great camera.
There are many ways to find the shutter count for Canon EOS cameras on an Apple computer…
Based on my initial online searches, it seemed the easiest options were paid programs downloadable from Apple’s app store or online, such as Shutter Count and Free Shutter Counter, along with some others. Note that Free Shutter Counter claims to be free, but requires you to purchase a license after downloading to view an accurate shutter count — not cool. Shutter Counter cost $3.99 in the App Store. It may or may not work. I haven’t tested it, so I’m not linking to either option here.
I remembered in years past facing this same dilemma, and I also remembered that a free solution did in fact exist somewhere on the bowels of the internet. I just needed to keep digging. It took a solid three hours to find what I was looking for, but here we are victorious!
That’s right — 90,500 shutter actuations on my Canon 7D! I told you it was war-torn, but still captures images like the day it was unboxed (or close to it, at least).
The simplest FREE option I’ve found for getting an accurate count of shutter actuations for a Canon EOS DSLR on a Mac computer was buried deep in a photography forum posted in 2013. More than five years ago user “mij” published a very straight-forward free-to-use piece of software he called Shutter Counter and posted it for free download on the photography-on-the-net digital photography forums.
Thank you “mij”, whoever you are!
USE THIS SOFTWARE AT YOUR OWN RISK! You can download the original .zip file here, and I’ve also placed the same downloadable .zip file in a public Google Drive folder for posterity sake. (Hopefully “mij” won’t mind?!?)
At first I was hesitant to download a random .zip file from some guy on the internet, but after several hours of fruitless searching for a free way to get my 7D shutter count, I was willing to take a gamble. And I’m glad it paid off.
For me it worked splendidly on my Macbook Air running OS X version 10.11.6. MIJ’s software is simple and compatible with my first generation 7D. Others on the original forum have said it worked on various models of Canon EOS DSLRs, including the 5d Mark ii. Maybe scroll through the comments before trying on your own camera?
To be clear, I don’t know “mij” and I don’t stand to gain anything if you use this software or if you don’t. I really don’t care. Use it at your own risk, and please don’t hold me responsible. Searching it out was a huge headache, so I thought I’d write this post to save others from the same mind-numbing experience. It also has the added benefit of making sure I never lose access to the program again!
OTHER FREE OPTIONS?
There are at least two other FREE options for I’ve found for uncovering shutter counts for Canon cameras on an Apple computer, but both of them are rather complicated if all you’re after is a simple number.
Magic Lantern software enhancements can be installed directly to your camera, acting as a sort of work around and performance booster to Canon’s standard offerings (that is if it doesn’t brick your DSLR and void your warranty! — do your own research on this one). It has A TON of cool-looking features that I’ve personally been too scared (and lazy) to try on my own rig. One of those many features is an in-camera shutter count. All in all it seemed like too much work and risk for what I was after.
Those more technically inclined can try installing gPhoto2 (which the “mij” free Shutter Counter is built on) using the Mac’s “Terminal” program. This is the simplest how-to I’ve found. But again, do this at your own risk and read up on the program before going down that rabbit hole. I have not tested this program, although various online reports say it works.
And that’s it! Hopefully you found this blog post before spending three hours stumbling around the web like I did. If you try the “mij” shortcut and it works on your Canon make, please feel free to post in the comments so others know what’s what before downloading the program.
Comments
comments