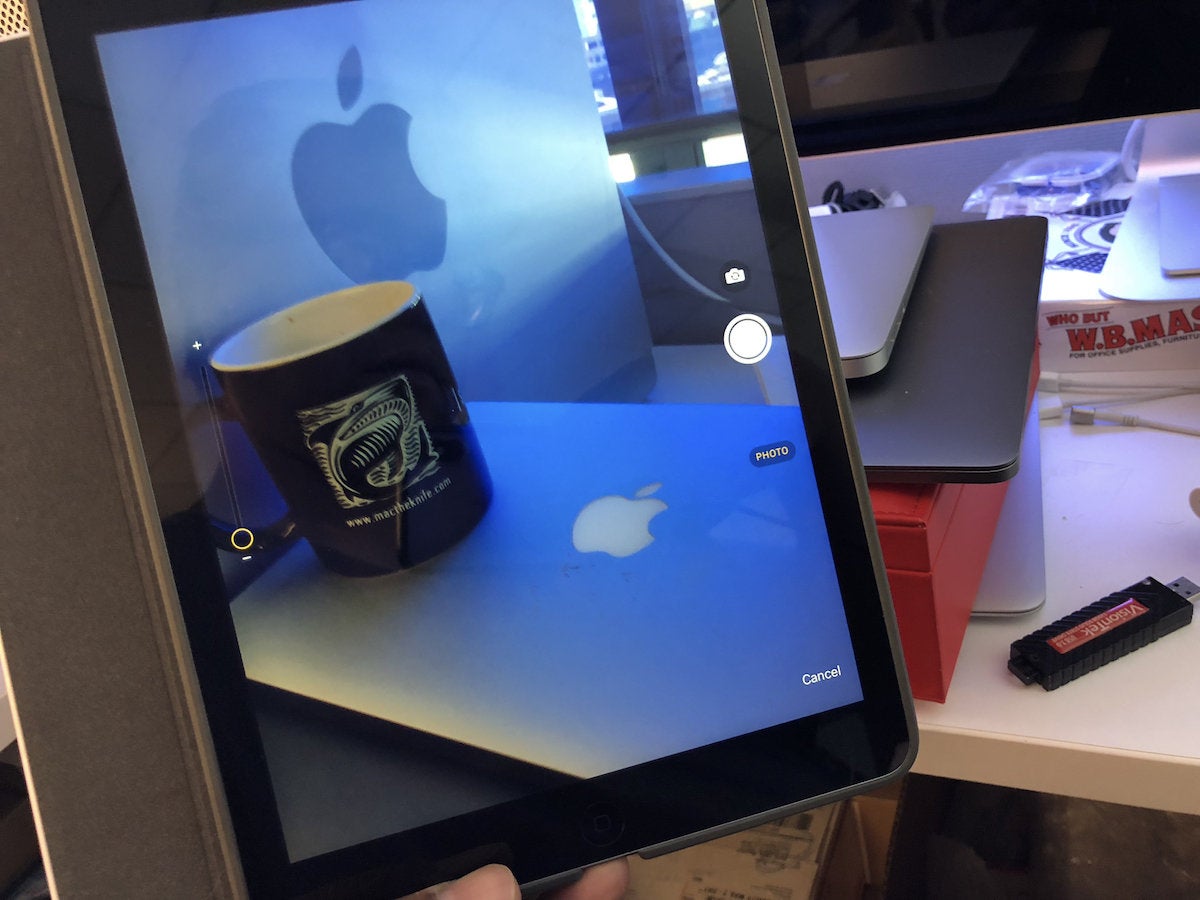We’ve all used TextEdit before and though it’s a nice text editor in its own right, almost every one of us prefers to use other software, including the ever-popular Microsoft Word, Apple’s own Pages, and NeoOffice. It’s under appreciated, which is why numerous Mac users are looking for ways to change their default text editors.
- Textedit Mac Os
- Simple Text Editor Mac
- Macos Textedit Show Line Numbers
- Macos Textedit Syntax Highlighting
Although you can always choose to open your text documents by right-clicking and picking the Open With option, there are people who want to save up fingertip stamina by merely double-clicking the selected text files. Fortunately, there are several ways you can change the default text editor on a Mac.
TextEdit, the simple text editor program built into macOS (and Mac OS X before it), has many attractive qualities - so much so that this very article is currently being typed into it despite the. This works, but does not give your expected Mac OS X default behavior. (if you try it, you'll see) To get the default UI behavior, using the Mac built-in open command, with that '-a TextEdit' flag (that others mentioned) induces the Mac UI to have (any) currently running instance of TextEdit handle the call (with no inapropos 'sudo' needed for.
Using Get Info
TextEdit is a Mac OS X based open source word processor and text editor which comes installed with Mac distributions. TextEdit was a replacement for the old text SimpleText application and is also used with Unix and Linux operating systems. Mac OS X Lion TextEdit for Windows is a Mac style text editor for Windows which is designed to be an.
Let’s say you have a document you’re editing for the long-term and it will stay for days on one of your folders. Given that when you open it, the Mac’s default settings will always lead to it opening on TextEdit. To change this, one of the ways to do this is to resort to change the default text editor by accessing the Get Info menu. Here’s how to do it:
- First, right-click on the document and a drop down menu will appear.
- Select Get Info.
- After the menu appears there’s a drop down box labeled Open with. Select your preferred text editor from the list. Note that the drop down box may not hold certain word processing programs currently installed on your computer.

You can also use this method to set particular file extensions to open at a program of your choosing.
To do this, simply follow these steps:
Textedit Mac Os

- First, right click on the selected file.
- Open the Get Info option.
- Instead of choosing a program from the drop down box, click on Other.
- Pick a program from Finder and once you picked the appropriate one, select it.
- Below the drop down box, a Change All button will appear.
- Click on the said button and a dialogue box – as shown in the picture above – will appear. Click on Continue to open all files with a .docx extension.
You can repeat this for other file types as necessary, particularly on RTF, doc, and txt.
Using the Terminal
Although the above mentioned method is the easiest way you can change your default text editors, you can go take the long way out by using the Mac’s Terminal. Simply go over this Stack Exchange thread to get a clear idea on how to do it.
However, we really don’t recommend using the Terminal for this, given that it’s utterly complicated and you might make a mistake in editing your configuration files. It’s also pretty technical and anyone without proper programming experience would not understand how to do all of it.
Although TextEdit is undoubtedly useful (but only for limited functions), its not a go-to solution for all your word processing tasks. There are several other apps and programs, like MS Word, Open Office, and Sublime Text 2 that can cater to your work-related needs.

To save precious seconds, simply follow the above mentioned procedures and you will find yourself able to open your preferred word processors with a couple of clicks.
New Mac users may not know about TextEdit, a simple but deep text editing and word processing tool that comes with your Mac. You can use TextEdit to create documents in cases when a full word processor like Pages or Microsoft Word isn't necessary. TextEdit has two modes: plain text and rich text. You can use the first for writing, notes and coding. You can use the second for word processing. TextEdit also allows you to open Microsoft Word documents which is useful if you are sent one but haven't bought Word.Check out A Beginner’s Guide to TextEdit at YouTube for closed captioning and more options.