- Mac Os X Lion App Store Download Location Manager
- Mac Os X Lion App Store Download Location Windows 10
- Download Mac Os Lion 10.7
- Download Mac Os X Free
- Mac Os Lion Iso Download
Lesson 10: iTunes and Entertainment
1) Purchase and download Lion from the Mac App Store on any Lion compatible Mac running Snow Leopard. 2) Right click on “Mac OS X Lion” installer and choose the option to “Show Package Contents” 3) Inside the Contents folder, you will find a SharedSupport folder and inside the SharedSupport folder you will find the: InstallESD.dmg. You simply launch the Mac App Store application, click the OS X Mountain Lion banner on the store’s main page (or search for Mountain Lion, or click this direct link), click the $19.99 button at.
/en/macosxmountainlion/camera-and-photos/content/
iTunes and entertainment
There are so many ways to view and interact with media on your Mac. This includes everything from music and videos to podcasts and academic lectures—even games that you can play online with your friends.
OS X Mountain Lion makes all of these things fun and accessible with iTunes and other built-in tools. You can even access your media on other Apple devices using the corresponding apps for iPad, iPhone, and iPod Touch.

Have more than one Apple device?
There are many benefits to using iTunes and other entertainment apps if you have more than one Apple device. They're designed specifically so you can access your media anywhere (on your Mac, iPad, iPhone, or iPod Touch), no matter which device you used to purchase it.
We'll be using the Mac for most of the demonstrations in this lesson, but if you have another device, don't worry. The corresponding apps for the iPad, iPhone, and iPod Touch are easy to use. The important thing is that you get to know some of the basic tools and features and come away with a solid understanding of what each app can do. Then you can explore the apps some more on your own.
iTunes
The desktop version of iTunes comes pre-installed on every Mac and is also available for Windows. You can use it to play media (including music, TV shows, movies, podcasts, and more), and also to download content from the iTunes Store. You can even sync the app across devices so you can access your media library anytime.
Most of what's available in the iTunes Store costs money, but you'll still find thousands of items that can be downloaded for free. iTunes is also pretty accommodating when it comes to certain types of paid content. For example, you can purchase a single song instead of an entire album, or rent a movie instead of buying it.
iTunes is also compatible with AirPlay and Apple TV, two products that when used together let you stream media from one device to another. To learn more, visit Apple's introduction to AirPlay and Apple TV, or go to page 8 of this lesson.
Click the arrows to view iTunes on each device.
As you may have gathered, the mobile version of iTunes is a bit different from the desktop version.
Have more than one Apple device?
Mac Os X Lion App Store Download Location Manager
Enable automatic downloads to sync your music and e-book purchases across devices. To find out if you already have it enabled, visit your device's iTunes Store settings. Remember, you have to configure each device separately.
TV shows, movies, and music videos can't be synced automatically, but you can redownload them to any of your devices using iTunes in the Cloud. Just look for your purchases in the appropriate area (for example, TV Shows or Movies), and you can download them again. This option is available as long as you use the same Apple ID on each device.
You can also sign up for iTunes Match for $24.99 per year, which allows you to use iTunes in the Cloud with music you didn't buy in the iTunes store. For more information, go to the iTunes Match page.
Some features may not be available in your country. To learn more, visit iTunes in the Cloud and iTunes Match Availability.
Getting to know iTunes
As you already know, the iTunes app is different on each device—but there are many similarities when it comes to basic tools and features. Use the interactive below to learn how to perform several common tasks in the Mac version.
Library
Use the drop-down menu to view different parts of your library. Your library contains all the music, movies, TV shows, and more that you've imported or purchased from iTunes.
Playback Controls

You can control your music using the playbutton and the back and forward buttons. You can also use the slider to adjust the volume.
Current Song/Download
This area displays information about the current song, as well as any media that you're downloading.
Search
You can use the search feature to find media in your library. If you're viewing the iTunes Store, you can use this box to search for items in the store instead.
Album Info
Here, you can click the play button next to the album title to play the entire album. Or you can double-click a song to play from there instead.
View Album
To view an album, click the one you want. The track list, album art, and other information will appear below.
iTunes Store
Click here to navigate to the iTunes Store. Anything you purchase from the iTunes Store will be added to your library automatically.
View Modes
Use these options to change the way your media is displayed. The options will vary depending on the the library you're currently viewing. For example, if you're viewing TV Shows, the options will include Unwatched and Genres instead.
To watch or listen to iTunes content on your mobile device, you'll use the Music or Videos app instead.
Using the iTunes Store
With the iTunes Store, you can buy music, movies, TV shows, mobile apps, and e-books, and they will be downloaded to your computer automatically. In addition to buying things, you can download free college lecture videos from iTunes U, and you can subscribe to free audio or video podcasts. To learn your way around, use the interactive below.
Controls
Use the playback controls to control your music while you browse the iTunes Store.
iTunes U
View content from iTunes U, where you can watch free lecture videos from various colleges, universities, and businesses.
Podcasts
View audio and video podcasts that you can download for free. You can subscribe to your favorites, or listen to podcasts one episode at a time.
Books
Shop for e-books for your iPad, iPhone, or iPod Touch. As with the App Store, any downloads or purchases you make here will be available instantly on your device (as long as you have iCloud enabled).
Unfortunately, you can't read e-books on your Mac or PC.
App Store
Here, you can shop for apps for your iPad, iPhone, or iPod Touch. Thanks to iCloud, any downloads or purchases you make here will be available instantly on your device.
To download apps for your Mac, visit the App Store application instead.
.png/revision/latest?cb=20190315025354)
TV Shows
View TV shows that are available for download, including current shows and older shows. iTunes has a wide range of programs to choose from.
Movies
View movies and related content. This includes full movies, trailers, featurettes, and other extras.
Music
View music in the iTunes store. Here, you'll find singles, full albums, and music videos available for downloading.
View Item
Click any item to view more information about it. From there, you'll be able to look over your purchase options, a summary, and even related content.
Account
Click Account to manage the information connected to your Apple ID, including your credit card number and billing address.
Library
Click here to navigate back to your iTunes library.
History
Use this feature to view your recent history. This includes trailers, featurettes, and other content that you've streamed from the app (rather than downloading it to your device).
Sign In
Mac Os X Lion App Store Download Location Windows 10
Search
If you're looking for something specific, type it in the search box, then press Enter on your keyboard. Your results will appear below.
Purchasing media
Once you've found the item you want to buy, you can click to view all of your purchase options. For example, if you click an album you'll have the option of buying the entire album or just individual songs. You can even preview a song using the play button that appears when you hover over the song. (You can also preview videos this way.)
For movies and TV shows, you'll usually have the option of buying high definition (HD) or standard definition (SD). High definition is higher quality, but it's more expensive and takes up more space on your hard drive.
Alternatively, you can rent movies instead of buying them. When you rent a movie in iTunes, it starts downloading right away—but you don't have to watch it immediately. Instead, you can wait until it's convenient. You have 30 days to redeem your rental and 24 hours to finish watching once you start playing it.
Importing music
When you purchase music in the iTunes Store, it will automatically be imported into your library. However, you may have some CDs you want to import as well (also known as 'ripping'). You may also have MP3s or other audio files that were created by a program other than iTunes. To listen to these items, you'll need to import them to your iTunes library manually.
To change your import settings:
If this is your first time importing a CD to iTunes, you may want to check your import settings first. These settings control what happens when you insert a CD into your computer's CD-ROM drive.
- At the top of the screen, click iTunes (or Edit if you're using the Windows version), then select Preferences.
- Click the drop-down box next to When you insert a CD, then select the desired option. If you're importing many CDs, you should select one of the bottom three options.Selecting your import settings
- If you want to change the compression settings of your imported music, click Import Settings. Generally, you should select the AAC Encoder or the MP3 Encoder, as they will help you save space on your hard drive.
To import a CD:
- Insert a CD into your computer's CD-ROM drive.
- Depending on your import settings, the CD may begin importing automatically. If it doesn't, click Import CD in the top corner of the window. It may take several minutes to import your CD.Importing a CD
- To eject the CD, click the Eject button in iTunes, or press the Eject key on your keyboard.
To add an audio file:
- Click File, then select Add to Library.Adding to library
- Select the files you want to import, then click Open. The files will be added to your library.
:max_bytes(150000):strip_icc()/LionDiskUtil-593096503df78c08ab0bc2fa.jpg)
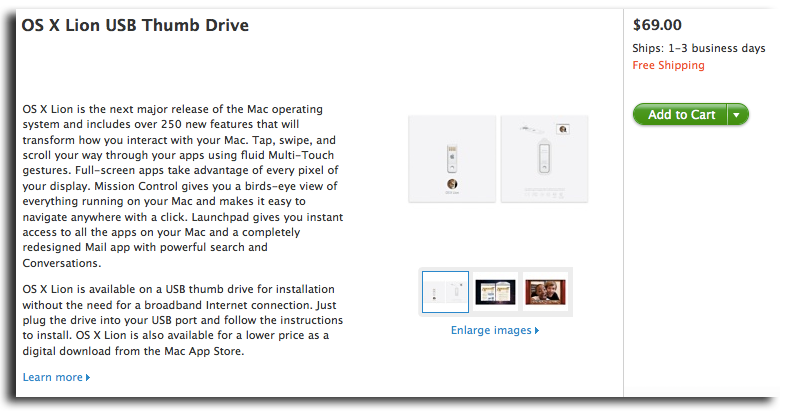
To select more than one file at a time, hold the Shift key on your keyboard while you click. This will select all of the files at once.
Importing videos
Just like your purchased music, all of your purchased TV shows and movies will be added to your iTunes library automatically. For other videos, your options are much more limited. iTunes doesn't allow you to rip DVDs or Blu-rays, so you won't be able to import movies or TV shows from your home collection. It's not compatible with all video formats either; you can only import video files that end in .mov, .m4v, or .mp4.
To add a video file:
- Click File, then select Add to Library.Adding to library
- Select the files you want to import, then click Open. If the files are compatible with iTunes, they'll be added to your library.
When you add a video file to iTunes, it'll appear under Movies (even if it's a TV show). However, your purchased TV shows will always appear in the TV Shows library.
Creating playlists
iTunes allows you to group the songs in your library into playlists so you can have different mixes for different situations (such as exercising or hanging out with friends). If you want, you can also create playlists of videos.
To create a playlist:
- Navigate to Playlists in the iTunes window.Navigating to playlists
- In the bottom-left corner, click the + button, then choose New Playlist from the menu. This will create an empty, untitled playlist in the right pane.
- Type a name for your playlist, then press Enter on your keyboard.Naming your playlist
- Drag and drop the songs, albums, or artists you want from your library into your playlist.
- Click Done to save and close the playlist.Saving your playlist
You can also create a playlist by selecting one or more files in your library and navigating to File > New > Playlist from Selection.
More apps for media and entertainment
Game Center
Game Center is a built-in app that lets you play games on your device, with a unique social networking twist. In other words, you can play by yourself, but the real benefit comes from interacting or competing with other players. For example, you can upload your contacts list to compare scores with your friends, or let Game Center match you with other players based on your skill level.
Game Center is available for the iPad, iPhone, iPod Touch, and Mac (OS X Mountain Lion only).
GarageBand
GarageBand is a great app for musicians and beginners alike. You can use it to write music and record songs on your computer. You can even plug in your own instrument and compose or record music in real time. All you need is an electric guitar or a keyboard with a USB connection. If you don't have an instrument, you can use the on-screen controls.
iMovie
iMovie is a built-in app that lets you organize, watch, and edit your own video projects. With tons of features that are fun and easy to use, you can create high-quality videos (including home movies, slideshows, and short films), regardless of your skill level. iMovie even comes with templates that can help you incorporate Hollywood-style graphics, transitions, and special effects.
Mobile apps for your iTunes content
There are several other mobile apps (in addition to Music and Videos) you can use to access your iTunes content across devices. As you can see, each app is designed for something specific. All of these apps can be downloaded for free in the App Store.
- The iBooks app gives you access to more than 20,000 books, basically turning your mobile device into an e-reader. There's something for everyone, from novels to cookbooks to illustrated children's books—even enhanced titles that come with audio or video. You can also browse by title, author, genre, and current bestseller lists.
- The iTunes U mobile app allows you to watch free lecture videos from various colleges, universities, and businesses. It works a lot like a podcast: If you subscribe to a specific course, the iTunes U app will download more and more lectures as you make your way through the course.
- The Podcasts mobile app can be used to download and listen to podcasts on your mobile device. You can download one episode at a time or subscribe to make sure new episodes are downloaded automatically.
Download Mac Os Lion 10.7
AirPlay and Apple TV
Download Mac Os X Free
AirPlay and Apple TV are two of the latest technologies from Apple. They give you new ways to experience media that you would normally watch or listen to on your other devices. For example, you can stream music wirelessly from your iPad to AirPlay-enabled speakers. You can also watch movies that you downloaded from iTunes on your own TV (again, wirelessly) using the Apple TV device.
To get started with AirPlay and/or Apple TV, check out the information on Apple's website, or visit your local Apple store. It may help to think of these options as yet another pair of devices, in addition to the iPad, iPhone, iPod Touch, and Mac. They're all designed to work together, so you can access to your media anytime.
Mac Os Lion Iso Download
/en/macosxmountainlion/creating-an-apple-id/content/