- Elements Count: The total number of Wi-Fi information elements received from this wireless network. Company: The company that manufactured the router, according to the 3 first bytes of the MAC address. Router Model: The model of the router. This value is displayed only for routers that provide this information inside the Wi-Fi information elements.
- FREE EDITION DOWNLOAD PRO EDITION PURCHASE. Download a free network analyzer to monitor, analyze and troubleshoot your network. How does it work? Choose a subnet from the Local Subnet combo box and click the Start button or F5 to execute scan. Colasoft MAC Scanner will display scan results in the list, including IP address, MAC address, Host.
As network downtime becomes increasingly expensive, IT departments must prioritize Wi-Fi analysis and invest in the bestWi-Fi analyzer to gauge performance, strengthen security, and prevent failures.
Using WiFi Scanner you’ll see nearby wireless access points and their details, including channels, signal levels (RSSI), noise, channel width, and MAC address, signal quality, maximum data rate, encryption, and much more. Also includes upload and download speed testing to quickly measure and analyze WiFi Internet performance problems.
There’s no denying it—networking has simultaneously become both more complex and more critical to business operations and everyday functioning. Early networks consisted of devices connected on a single switch sharing a broadcast area. Now, networks come in a variety of forms—local area networks (LAN); wide-area networks (WAN), like the internet; and virtual LAN (VLAN), which can logically partition a larger infrastructure comprised of multiple broadcast domains, cloud-based networks, and more.
Wireless, remote, and mobile connections have also broadened the range of devices accessing the internet and participating in networks. The rise of the Internet of Things has facilitated a staggering proliferation of internet-connected devices, which will number 24 billion—or four devices per human being—by 2020.
While smart technologies equipped to communicate and share useful data with one another simplify many processes and often better our daily lives, they also increase the volume of networking devices and complicate network infrastructure. This, in turn, can lead to higher potential for network failure. Should a business’s Wi-Fi go down, weaken in signal strength, or experience frequent lags, network devices cannot access the data, applications, and services they may need at speed—inconveniences that can incur exponential costs in the form of lost productivity and, worse, lost customers. According to data collected worldwide in 2017, 24% of organizations reported the average cost per hour of server downtime fell between $301,000 and $400,000, and 14% of organizations reported an hourly cost of over $5 million.
For this reason, network performance monitoring is a crucial—and perhaps the fundamental—responsibility of IT departments. The implementation of a robust Wi-Fi analysis solution is key to preventing expensive network downtime from befalling your business.
What Is Wi-Fi Analysis?
Given today’s wireless capabilities, your network—be it small and simple or large and complex—likely relies on Wi-Fi to keep devices connected to one another and to internet services. Consequently, Wi-Fi tools are necessary for the sake of assessing and maximizing Wi-Fi performance, helping drive organizational productivity and profitability.
Wi-Fi analysis is the process of collecting, synthesizing, presenting, and evaluating data from the wireless network to optimize its function. Wi-Fi analyzer software executes this analysis by tracking and reporting key performance metrics, enabling IT departments to monitor network health, identify problems before they develop, furnish solutions, and decrease MTTR (mean time to repair) issues.
Usually, analysis-based optimization entails gauging, and then improving, transmission speed, signal strength, and reliability. In this way, it’s key to preempting poor network performance and restoring Wi-Fi when failures happen.
What Does High-Performing Wi-Fi Look Like?
While all IT professionals see the value of maximizing network uptime, fewer know where to start when it comes to maintaining steady levels of high performance specifically on the Wi-Fi end.
High-performing Wi-Fi means:
- Quick connection speeds between network devices and to the internet
- Strong signal throughout the network
- Capacity to accommodate all network devices
- Secure connections (protected from unauthorized devices or operators)
Many factors affect how well your Wi-Fi works, and not all of them are entirely within the purview of Wi-Fi networks themselves. For this reason, IT administrators must look for the root cause of networking problems so they can identify the best solution, whether it means changing the Wi-Fi router settings or contacting the internet service provider (ISP).
Wi-Fi isn’t synonymous with the internet, although many Wi-Fi users think of it that way. Rather, it’s a system of radio waves to connect devices in a network without the use of wiring cables. Wi-Fi also enables network devices to access the internet, which is itself a decentralized and massive network connecting millions of computers worldwide. Because Wi-Fi allows devices to communicate with one another and to connect to the web, people frequently conflate it with the internet, but they aren’t the same.
Wi-Fi is merely a means of accessing the internet, not the internet itself—a crucial distinction when it comes to evaluating network health. When organizational members complain to IT about slow internet speeds, several things could be at play. It’s possible, for example, the organization has contracted its ISP at a low-speed tier. This could be corrected by paying for higher speeds or switching to a new provider with a more reliable service.
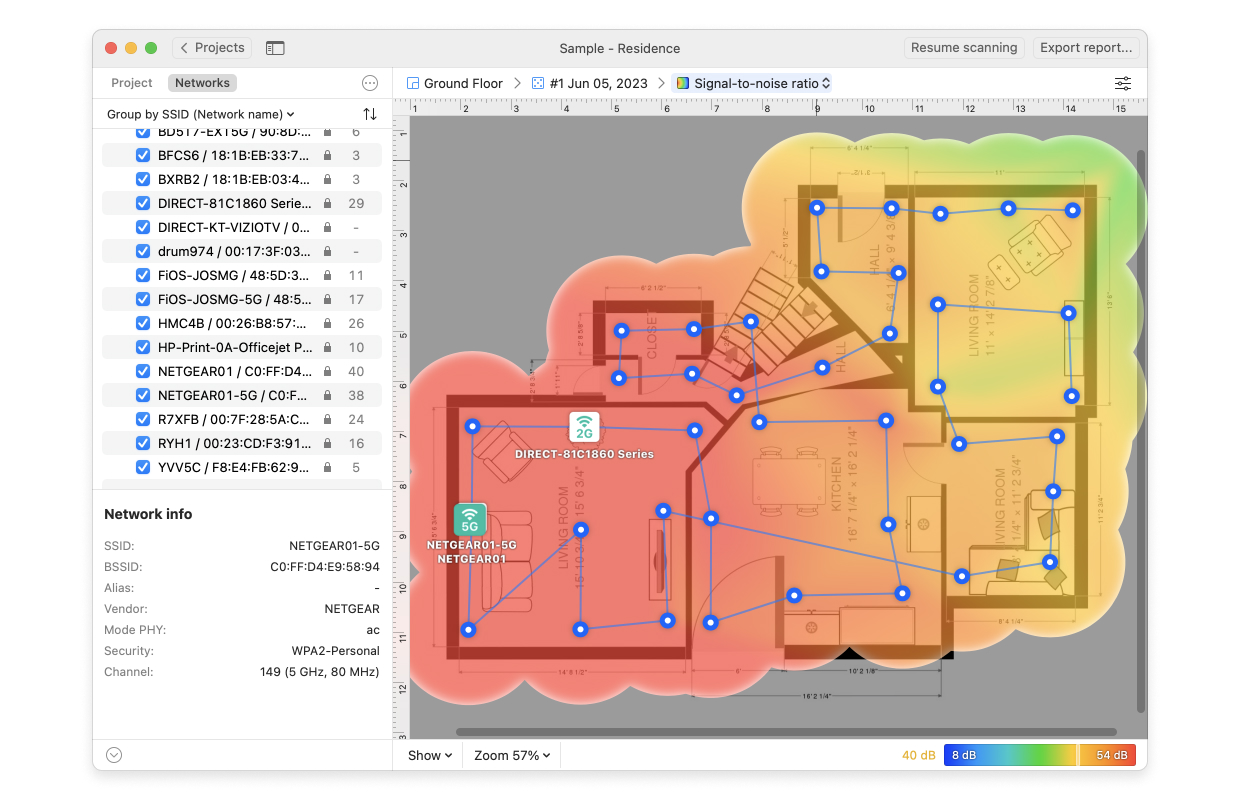
If the ISP is not the source of a poor internet connection, then the issue may very well be with the Wi-Fi itself.
Common Wi-Fi Performance Issues
When a flaky ISP or low-tier internet speed isn’t the root of connection problems, the issue likely stems from one of the four performance categories highlighted above: connection speed, signal strength, capacity, and network security.
Wireless Scanner Mac
1. Connection Speed
If internet or inter-device connections are lagging, it could be due to noise, or interference within the network. Noise is anything affecting the Wi-Fi client’s waveform and thus impeding its ability to carry a signal.
The noise comes from various sources. Many devices within range of the router emit waves that can clash with the Wi-Fi. These include microwaves, cordless phones, power cables, baby monitors, fluorescent lights, and other Bluetooth-equipped and wireless devices.
A good deal of network noise comes from Wi-Fi interference. Many Wi-Fi networks use the same channel within a radio wave frequency spectrum, or band (the most common bands for standard Wi-Fi networks are 2.4 GHz and 5 GHz). As a result of sharing both a channel and a spectrum, routers placed near each other produce overlapping coverage areas, causing radio wave interference affecting the Wi-Fi signal and, consequently, transmission rate.
2. Signal Strength
It’s critical to maintain signal strength throughout your network’s geographic area(s) so everyone within the organization can access the applications, online services, and network servers they require to work efficiently. Unfortunately, many IT professionals find themselves stymied by inconsistent signal strength within their network’s coverage area.
Weak signal strength can arise for a few reasons. First, as previously mentioned, noise can alter the radio wave, causing the signal to falter in certain zones of a coverage area.
Second, radio waves travel more easily through some media than others, meaning the materials used to construct a building affect the Wi-Fi range, and placing a router heedless of its surroundings can hinder reception. Wi-Fi can travel through obstacles made of:
- Drywall
- Synthetics
- Wood
- Glass
Wi-Fi either cannot penetrate or slows down when traveling through obstacles made of:
- Metal
- Concrete
- Brick
- Stone
- Plaster
3. Network Capacity
Designing a Wi-Fi network with adequate capacity to support the number of devices required is a fundamental step in IT infrastructural planning. However, even IT departments may not realize the inherent constraints of their hardware or may neglect to think about future growth and scaling.
Importantly, any Wi-Fi network has a finite bandwidth, which means it can only support a certain volume of devices and communication traffic at once. Most routers can handle approximately 250 devices, but of course, it’s best not to use all devices simultaneously.
Access points (APs) are like routers and can be used to scale your network to support more devices. APs also allow you to extend Wi-Fi coverage beyond a certain range. However, it’s important to note they only exist to facilitate network connection, and don’t manage network communication as routers do.
When a network has too many devices operating at once, packets (the form in which network connections transmit data between devices) can be lost, or connection speeds can lag as communications await processing by the router.
4. Network Security
Any IT department is familiar with the exigencies of securing data, whether for protecting valuable business information, guarding confidential personal information, or demonstrating compliance with cybersecurity protocols like the Sarbanes-Oxley Act (SOX), the Health Insurance Portability and Accountability Act (HIPAA), the Payment Card Industry Data Security Standard (PCI DSS), and the Federal Information Security Modernization Act (FISMA). These are all valid incentives—be they personal, legal, or financial—for avoiding the perils of an open network.
Yet another reason to secure Wi-Fi connections is to defend network performance. It’s patently unsafe to allow strangers on your network, where they can easily gain access to sensitive information, and anonymous or unauthorized network users can use precious bandwidth and cause delayed connection speeds.
Most networks, especially those at the business level, adhere to WPA (Wi-Fi Protected Access) or WPA2 security standards, which require device operators seeking a network connection to input a security code. WPA2 uses the Advanced Encryption Standard (AES), making it the modern wireless security method of choice. Although WPA2 is a powerful security measure, it’s possible to hack. IT professionals must remain alert for any performance downgrades, suspicious activity, or new threats to cybersecurity.
What to Look for in a Wireless Analyzer
With the proper Wi-Fi tools, IT professionals can get a clear picture of what’s happening within their networks to identify and resolve issues.
Wifi Scanner For Mac
Worthwhile tools come equipped with a Wi-Fi signal analyzer function, showing where connectivity weakens throughout a network. They also test internet and connection speeds, gauge the number of lost packets, and scan the network for signal-interruptive noise.
The best Wi-Fi analyzers not only monitor performance metrics for reporting but also consider presentation and actionability. In other words, an influx of notifications is just as unhelpful as no notifications at all. A system that consolidates data effectively—whether through network visualization or a logical data prioritization hierarchy—helps administrators see how data points relate, understand developing situations, and triage networking problems based on their urgency and impact.
Which Wi-Fi Analyzer Is Best for My Business?
With these characteristics in mind, we’ve compiled the best Wi-Fi analyzer tools, both premium and free, to help businesses flag aberrant behavior, locate the origin of network problems, and prevent Wi-Fi downtime.
1. SolarWinds® Network Performance Monitor
SolarWinds undoubtedly offers the most powerful, sophisticated Wi-Fi scanning and analyzing capabilities with Network Performance Monitor (NPM). The tool’s interface is intuitive and informative. Among its most helpful features is a network visualization with a Wi-Fi heat map showing the relative signal strength throughout an office (or any other) space. From there, admins can drill down into the various routers, APs, and connected clients to view identification and status data.
SolarWinds NPM is invaluable for root cause analysis. Both its dashboards and alerts are easily configurable, so admins can prioritize the data they want to track and receive alarm notifications before critical situations become a reality. When something does go wrong, admins are the first to know thanks to proactive fault, availability, and performance monitoring. NPM’s thorough cross-stack network data correlation and hop-by-hop network path analysis functions allow you to compare the event to baseline device behavior and network paths, understand how it came about, and resolve it from the root.
Additionally, NPM monitors your advanced network devices, including firewalls, switches, and balances, allowing you to gain a comprehensive picture of your network’s health and security.
Ultimately, its full range of analysis capabilities makes SolarWinds Network Performance Monitor the best Wi-Fi analyzer Windows users can download. Although as a premium software solution it’s also a paid option, SolarWinds offers a 30-day fully functional free trial. Since Wi-Fi downtime has grown so exponentially costly, using a preventive Wi-Fi analysis software can greatly improve organizational return on investment, paying for itself in no time.
2. NetSpot
NetSpot is another excellent Wi-Fi scanner and analyzer. It runs on both Windows and Mac OS X and offers a free version. Its main strength lies in its capacity to facilitate network planning: like SolarWinds NPM, NetSpot uses a heat visualization to reveal dead zones and noisy areas where channel interference could lead to problems. This enables IT administrators to approach network construction with a solid understanding of how the environment could interact with the network, thereby avoiding topological missteps.
In addition, NetSpot has productive survey capabilities to aid in network security. Its free Wi-Fi analyzer detects unauthorized APs and workstations and can scan neighboring networks to discover their name, channel information, password protection, and more.
The main downside of NetSpot is that even its paid version lacks the intelligent tracking, metrics, and notification system NPM offers, making it less useful for troubleshooting than it is for network planning and discovery.
3. Paessler PRTG Network Monitor
Made by Paessler, PRTG Network Monitor is a useful network performance monitoring tool with Wi-Fi analysis capabilities. Like both SolarWinds NPM and NetSpot, PRTG discovers network devices and routers to build a map. This visualization tends to be too cluttered to be immediately useful; however, PRTG collects a good deal of data to inform Wi-Fi troubleshooting.
PRTG is versatile and supports a variety of protocols: Simple Network Management Protocol (SNMP), Windows Media Player (WMP), packet sniffing, NetFlow, IPFIX, JFlow, and sFlow.
Overall, as a network performance monitoring tool, PRTG is great for integrating Wi-Fi analysis with other infrastructure monitoring. To this point, however, some have criticized its licensing model, which can get expensive for larger organizations due to its sensor-based pricing schedule. Otherwise, it’s a good option, especially because it’s entirely free for up to 100 sensors.
4. Tarlogic Acrylic Wi-Fi Home
Tarlogic Research offers two versions of its Wi-Fi analysis software: Acrylic Wi-Fi Home and Acrylic Wi-Fi Professional. Of course, the unpaid Home version isn’t a fully functional solution for larger businesses, but it does tout a valuable scanning function to help organizations inventory devices, browse reconfiguration options to improve speed, and consider other channels for their routers in the face of slow connections.
As is to be expected, the Professional package comes with many additional features. First, it’s cleared for professional use, whereas Acrylic Wi-Fi Home is for noncommercial use only. The professional version can generate an assessment of network quality when you click on the service set identifier (SSID) of a nearby network. It then rates the network, out of five stars, on its 802.11 standards, security, signal quality, transmission speed, retry rates, signal-to-noise ratio, and channel quality. Acrylic Wi-Fi Professional also has the capacity to run a brute-force hack to ascertain password strength.
The tool’s limitations are clear: it’s Home version only inventories up to five devices to keep it noncommercial, while its professional version, though it has some creative features, neither breaks the mold in terms of monitoring and reporting nor includes bandwidth utilization management or historical audits.
5. Microsoft Wifi Analyzer

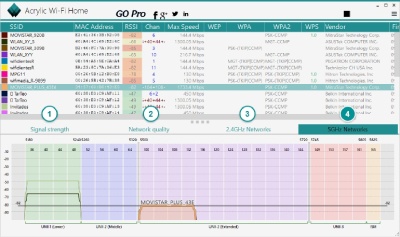
Microsoft Wifi Analyzer for Windows is appealing for its simplicity. It’s free and available as an app (although it does have a pro version as well). Its interface is pleasant for being straightforward and uncluttered.
With Wifi Analyzer, Windows users can figure out where to install their router and which channel is best for configuration, in addition to scanning the location for access points. The pro version has a few upgraded features and includes support, but it’s much cheaper than business-oriented (and better developed) competitors.
Ultimately, Microsoft Wifi Analyzer is best suited to those looking to do a quick sweep. Its blessing and its curse are the same: it’s there to do the bare minimum.
6. NetCut
Created by software developer Arcai.com, NetCut is focused on preventing Address Resolution Protocol (ARP) poisoning and other attacks. The main drawback of NetCut is it’s not user-friendly as a back-end tool. That aside, it’s adept at bandwidth management, interference prevention, security detection, and risk control.
Available for Windows and Android, it has a few notable perks: besides being totally free, it allows you to kick intruders off the network.
7. Microsoft WiFi Commander
Available as an app only, Microsoft WiFi Commander is a basic yet useful Wi-Fi analysis tool. Although typically for home use, I’d say it’s also useful for IT professionals walking around their surveyed spaces. It scans the surroundings for networks and is touch-friendly for tablets and mobile devices.
This app has a unique interface, which is truly beautiful. It populates 3-D graphics of the Wi-Fi landscape, plotting networks in real-time based on their channel distribution, signal level, and specified filters. It also offers information regarding vendor, security and authentication level, and MAC address.
While its capabilities don’t get much more complex than that, at mobile app pricing, WiFi Commander is a good value; it provides a pleasing visualization and is convenient for professionals doing a preliminary walkthrough of a space.
Prevent Wi-Fi Downtime With the Best Wi-Fi Analyzer
When it comes to maintaining near-constant uptime, reliable high speeds, and the best security possible for their networks, IT departments must manage a wide range of variables. This means following best practices—and choosing the best tools—when configuring a Wi-Fi network, to ensure it works in the service of your organization rather than against it.
You can follow a few basic best practices to ensure your setup is functional. For instance, avoid interference by keeping wireless devices away from noise sources, like microwaves, power cables, and other wireless devices. Prevent dead zones by placing routers strategically, far from impermeable materials, metals, and plaster. You should also manage bandwidth, so the network doesn’t become overloaded. Add access points and routers as necessary when the number of network devices or communication volume increases substantially. And of course, protect the network with the standard most up-to-date encryption (in this case, WPA2).
Beyond that, your best bet for a functional, healthy network is to choose the right network analyzer software. You should invest in Wi-Fi analysis tools to enable you to observe network performance metrics and respond when the software detects anomalous behavior or poor performance. SolarWinds Network Performance Monitor furnishes the most thorough reporting, the most configurable monitoring and notification features, and the most receptive device discovery system for businesses that must stay alert to Wi-Fi networks for overall success.
| WifiInfoView v2.71 Copyright (c) 2012 - 2021 Nir Sofer |
See Also
- Wifi Collector - Collect wireless networks information and their location on Android device.
- NK2Edit - Edit, merge and fix the AutoComplete files (.NK2) of Microsoft Outlook.
Description
WifiInfoView scans the wireless networks in your area and displays extensive information about them, including:Network Name (SSID), MAC Address, PHY Type (802.11g or 802.11n), RSSI, Signal Quality, Frequency, Channel Number, Maximum Speed, Company Name, Router Model and Router Name (Only for routers that provides this information), and more...When you select a wireless network in the upper pane of this tool, the lower pane displays the Wi-Fi information elements received from this device, in hexadecimal format.
WifiInfoView also has a summary mode, which displays a summary of all detected wireless networks, grouped by channel number, company that manufactured the router, PHY type, or the maximum speed.
System Requirements
- Operating System: This utility works on Windows Vista, Windows 7, Windows 8, Windows Server 2008, and Windows 10.Both 32-bit and x64 systems are supported.
Windows XP is not supported because this tool is based on new Wi-Fi API that doesn't exist on Windows XP.If you want to get wireless networks information on Windows XP, you can use the WirelessNetView utility. - Wireless network adapter and wireless card driver that works with the built-in wireless support of Windows Vista/7/8/2008. If you don't have a compatible wireless adapter and driver, 'cannot find wireless adapter' error will be displayed.
- In order to watch 5GHz wireless networks, you have to use a wireless network adapter that supports 5 GHz channels.
Versions History
- Version 2.71:
- Added 'SSID Encoding' option - ANSI or UTF-8. The default encoding is now set to UTF-8. If you have SSID with non-English characters and it's not displayed properly then you should change this option.
- Version 2.70:
- Added option to change the sorting column from the menu (View -> Sort By). Like the column header click sorting, if you click again the same sorting menu item, it'll switch between ascending and descending order. Also, if you hold down the shift key while choosing the sort menu item, you'll get a secondary sorting.
- Version 2.68:
- Updated to work properly in high DPI mode.
- Version 2.67:
- The properties window is now resizable.
- The properties window now has multiple pages if there is no enough space to display all properties in one page.
- Version 2.66:
- You can now use wildcards in the BSSID/SSID filter ('Advanced Options' window). For example: MyNet?? , 00-11-22*
- Version 2.65:
- Added support for WPA3 detection (Security column).
- Added support for detecting 802.11ax networks. Be aware that the calculation of 'Maximum Speed' is still not supported for 802.11ax
- Version 2.62:
- Fixed the /cfg command-line option to load the .cfg file from the current directory if full path is not specified.
- Version 2.61:
- Updated the internal MAC addresses file.
- Version 2.60:
- Added option to create a shortcut on your desktop that connects to the desired access point.
- There are 2 types of shortcut you can create - 'Connect Access Point By BSSID' and 'Connect Access Point By Name'.
- Version 2.55:
- Added 'Connect Selected Access Point' option. This option allows you to connect your access point from the window of WifiInfoView.
- If you have multiple access points with the same name (Wifi Extenders), you can choose a specific AP to connect.
- Added /ConnectAP command-line option, which allows you to connect to the desired access point , by specifying network name (SSID) and MAC address (BSSID),for example:
WifiInfoView.exe /ConnectAP 'MyNet' '00-25-9C-14-2C-39'
- Version 2.50:
- Added 'Mark Connected Access Point'. When it's turned on, the connected access point is marked with green color.
- Version 2.47:
- Updated the internal MAC addresses file.
- Version 2.46:
- Fixed the save command-line option to work according to the selected display mode (/DisplayMode command-line option).
- Version 2.45:
- Added 'Restart Windows Wireless Service' option (Under the Help menu)
- Version 2.42:
- Fixed bug: When the SSID of the device updated, WifiInfoView dispalyed incorrect SSID string.
- Updated the internal MAC addresses file.
- Version 2.41:
- You can now send the data to stdout by specifying empty string as filename, for example:
WifiInfoView.exe /scomma ' | more
- You can now send the data to stdout by specifying empty string as filename, for example:
- Version 2.40:
- Added option to filter by signal quality (In 'Advanced Options' window).
- Version 2.34:
- Fixed issue: WifiInfoView displayed incorrect channel width for 802.11ac networks.
- Version 2.33:
- Added 'Country Code' column (For access points with 802.11d support).
- Version 2.32:
- Added option to save as JSON file.
- Version 2.31:
- Updated the internal MAC addresses file.
- Version 2.30:
- Added 'MAC Addresses List' option (Ctrl+F8), which allows you to create a list of MAC addresses and their description.The description specified in this list will be displayed under the 'Description' column.The MAC addresses list is saved in 'WifiInfoView_MAC_List.txt' located in the same folder of WifiInfoView.exe
- Version 2.27:
- Added description text for all types of information elements (Displayed in the lower pane).
- Version 2.26:
- Fixed bug: The filtering in the 'Advanced Options' window didn't affect the output of the command-line options ( /scomma, /shtml and others)
- In 'Advanced Options' window - You can now also filter by SSID in addition to the BSSID filtering.
- Added 'Select All' and 'Deselect All' to the 'Column Settings' window.
- Version 2.25:
- Added 'Stations Count' column (Available only for APs with 'BSS Load' information): Specifies the number of wifi clients associated with the access point.
- Added 'Channel Utilization' column (Available only for APs with 'BSS Load' information): Specifies the % of time that the channel is busy.
- Version 2.21:
- Fixed the lower pane to switch focus when pressing tab key.
- Version 2.20:
- Added 'Connected' column - Displays 'Yes' if you are connected to this network.
- Version 2.15:
- Added '802.11 Standards' column, which displays the 802.11 Standards that the access point supports:802.11d, 802.11e, 802.11h, 802.11i, 802.11k, 802.11r, and more...
- The 'PHY Type' now displays multiple phy types (e.g: 802.11g/n, 802.11n/ac).
- Version 2.10:
- Added new option to 'Advanced Options' window: Show only the specified BSSIDs (Comma-delimited list).
- Version 2.08:
- The connection name is now displayed in the adapters list of 'Advanced Options' window.
- Version 2.07:
- Updated the internal MAC addresses file.
- Version 2.06:
- Added 'Align Numeric Columns To Right' option.
- Version 2.05:
- Added option to show only networks in the specified channels (In 'Advanced Options' window).
- Version 2.00:
- Added option to display only networks detected in the last xx seconds (In 'Advanced Options' window).
- Added 'Show only networks with detection count higher than...' option (In 'Advanced Options' window).
- Version 1.97:
- Added 'Save All Items'.
- Version 1.96:
- Updated the internal MAC addresses file.
- Version 1.95:
- Added 'Affected Channels' summary mode, which shows the number of networks that affect every channel, according to the 'Channels Range' column.
- Version 1.90:
- Added 'Channel Width' column, in MHz.
- Added 'Channels Range' column, which shows the actual range of channels that the wireless network uses (according to the channel width).
- Version 1.86:
- Updated the internal MAC addresses file.
- Version 1.85:
- Added 'Minimum Signal Quality' and 'Maximum Signal Quality' columns to the 'Full Details Mode'.
- Version 1.81:
- Added 'Put Icon On Tray' option.
- Version 1.80:
- Fixed WifiInfoView to calculate the maximum speed of 802.11ac networks.
- Version 1.79:
- WifiInfoView now displays 'Cannot find wireless adapter !' message in the bottom status bar when there is no wireless adapter...
- Version 1.78:
- The current display mode is now added to the window title.
- Version 1.77:
- Added 'Next Display Mode' (Ctrl+1) and 'Previous Display Mode' (Ctrl+2) options to easily switch between modes.
- Version 1.76:
- Fixed bug: WifiInfoView failed to remember the last size/position of the main window if it was not located in the primary monitor.
- Updated the internal MAC addresses file.
- Version 1.75:
- Added new summary mode - Company-Router Model
- Version 1.70:
- Added new command-line options: /DisplayMode , /UseOnlyAdapter , /NetworkAdapter, and more.
- Version 1.65:
- Added 'WPS Summary Mode'.
- Version 1.61:
- Added secondary sorting support: You can now get a secondary sorting, by holding down the shift key while clicking the column header.Be aware that you only have to hold down the shift key when clicking the second/third/fourth column. To sort the first column you should not hold down the Shift key.
- Version 1.60:
- Added 'Percent' column to the summary mode.
- Version 1.56:
- Fixed the command-line scan (added on version 1.50) to wait until the scan is completed.
- Added /NumberOfScans command-line option, which allows you to scan multiple times from command-line, in order to get a better result, for example:
WifiInfoView.exe /NumberOfScans 5 /scomma c:tempwscan.csv
- Version 1.55:
- Added 'Start Time' column, which displays the last time that access point was possibly started/restarted/rebooted. Be aware that some access points reset their timestamp periodically without restart/reboot action, and thus for these APs, the time value dislayed on this column doesn'trepresent the correct start time.
- The 'WPS Support' column now displays the WPS status - Configured, Not Configured, or Locked.
- Version 1.50:
- Added command-line options to export the wireless networks list into a file.
- Version 1.45:
- The 'Security' column now displays the security mode of the network - WEP, WPA-PSK, WPA2-PSK, and so on.... (Instead of Yes/No)
- Added Security Summary Mode.
- The 'Cipher' column now displays more accurate information. (Added TKIP+CCMP value)
- Updated the internal MAC addresses file.
- Version 1.40:
- Added 'Copy MAC Addresses' option (Ctrl+M)
- Added 'Show Lower Pane' option (Under the View menu). You can turn it off if you don't need the lower pane.
- Version 1.36:
- WifiInfoView now detects 802.11ac networks (according to the 'VHT Capabilities' and 'VHT Operation' information elements)
- Version 1.35:
- Added 'Cipher' column.
- Added 'WPS Support' column.
- Version 1.30:
- Added 'Average Signal Quality' column.
- Added 'Advanced Options' window (F9), which allows you to choose the wireless network adapter that will be used to scan the wireless networks.This option is useful if you have multiple wireless network adapters.
- Added 'Clear Networks List' option.
- Version 1.26:
- Added /cfg command-line option, which instructs WifiInfoView to use a config file in another location instead if the default config file, for example:
WifiInfoView.exe /cfg '%AppData%WifiInfoView.cfg'
- Added /cfg command-line option, which instructs WifiInfoView to use a config file in another location instead if the default config file, for example:
- Version 1.25:
- Added BSS Type Summary Mode.
- Version 1.20:
- Added 'Automatically Scroll Down On New Item' option.
- Version 1.18:
- Added 'BSS Type' column - Infrastructure or Ad-Hoc.
- Fixed the flickering while scrolling the wireless networks list.
- Version 1.17:
- Added 'Select Another Font' option, which allows you to choose a font (name and size) to use on the main window.
- Version 1.16:
- Added 'Sort On Every Update' option.
- Version 1.15:
- Updated the internal MAC addresses file.
- Added 'Mark Odd/Even Rows' option, under the View menu. When it's turned on, the odd and even rows are displayed in different color, to make it easier to read a single line.
- Version 1.10:
- Added new summary mode: Signal Quality.
- Version 1.05:
- Added 2 new summary modes - Router Name and Router Model.
- Version 1.00 - First release.
Start Using WifiInfoView
WifiInfoView doesn't require any installation process or additional dll files. In order to start using it,simply run the executable file - WifiInfoView.exeAfter you run WifiInfoView, the list of detected wireless networks in your area is displayed on the upper pane and it's updated atvery high rate. You can change update rate from Options->Update Rate menu.
When you select one or more wireless networks in the upper pane, the lower pane displays the Wi-Fi information elementsof the selected items, in hexadecimal format.
Columns In the Upper Pane
- SSID: The name of the network.
- MAC Address: MAC address of the router.
- PHY Type: The PHY type for this network - 802.11a, 802.11g, 802.11n, or High-Rate DSSS
- RSSI: The received signal strength indicator value, in units of decibels referenced to 1.0 milliwatts (dBm), as detected by the wireless LAN interface driver for the AP or peer station.
- Signal Quality: A number between 0 and 100 that represents the quality of the signal.
- Frequency: The channel center frequency of the band on which the 802.11 Beacon or Probe Response frame was received. The value of this column is in units of Gigahertz (GHz).
- Channel: Channel number used by this wireless network.
- Information Size:The total size (in bytes) of all Wi-Fi information elements received from this wireless network.
- Elements Count: The total number of Wi-Fi information elements received from this wireless network.
- Company: The company that manufactured the router, according to the 3 first bytes of the MAC address.
- Router Model: The model of the router. This value is displayed only for routers that provide this information inside the Wi-Fi information elements.
- Router Name: The name of the router. This value is displayed only for routers that provide this information inside the Wi-Fi information elements.
- Security: Specifies whether the network is secured (Yes/No).
- Maximum Speed: The maximum speed (in Mbps) that you can get when connecting to this wireless network.
- First Detection: The first date/time that this network was detected.
- Last Detection: The last date/time that this network was detected.
- Detection Count: The number of times that this network was detected.
Summary Modes
When you switch to one of the summary modes, instead of showing the list of all networks, WifiInfoView only shows the number of networks and the average/minimum/maximum of the signal quality for every group.For example, in the above screenshot, you can see that there are 25 wireless networks that use channel 6, 10wireless networks that use channel 11, and so on....
In the example below, you can see the there are 9 wireless routers of NETGEAR, 8 wireless routers of Sagemcom, and so on... (Be aware that some companies may appear more than once, with a little different name)
The following summary modes are available under the Options menu:Channels Summary Mode, Companies Summary Mode, PHY Types Summary Mode, and Max Speed Summary Mode
The 'Company' Column
WifiInfoView allows you to view the company name of each wireless device.The company name is determined according to the MAC address.By default, WifiInfoView uses an internal database of MAC addresses/companies which is updated from time to time. If you want to use the most updated database, you can download it from the following link, and put in the same folderof WifiInfoView.exe:http://standards-oui.ieee.org/oui.txt
Be aware that you must save it as 'oui.txt'
Connect Selected Access Point
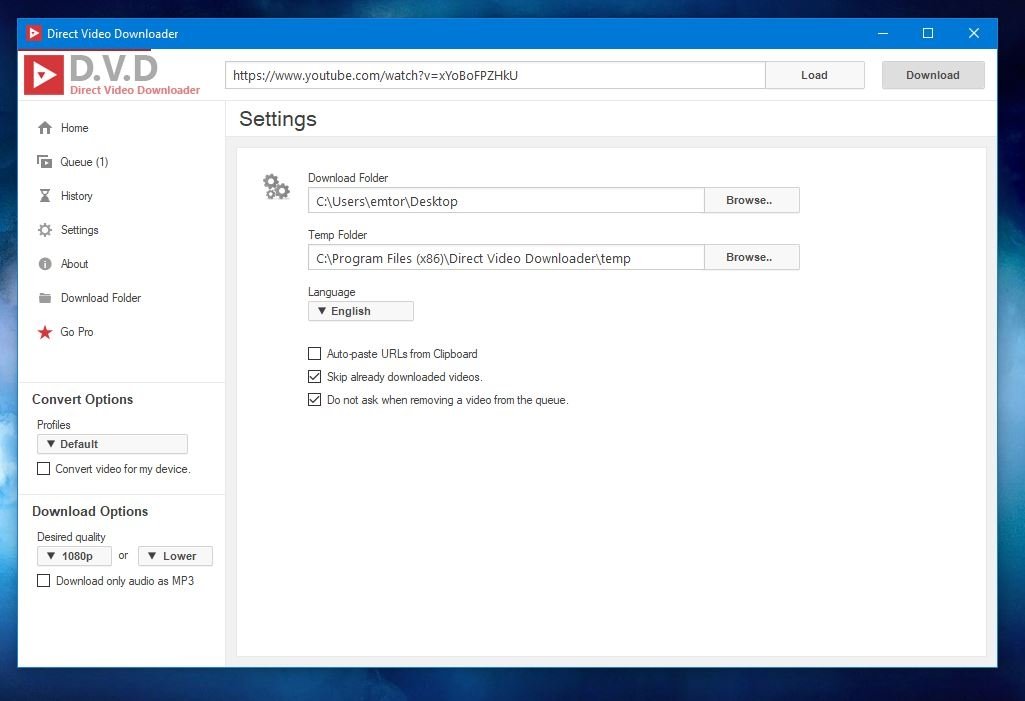 The 'Connect Selected Access Point' option (F2) allows you to connect to the desired access point from the main window of WifiInfoView.This feature is especially useful if you have multiple access points with the same name, because WifiInfoView allows you choose the access point to connect., as opposed to the default wifi manager of Windows, which makes the connection according to the network name.
The 'Connect Selected Access Point' option (F2) allows you to connect to the desired access point from the main window of WifiInfoView.This feature is especially useful if you have multiple access points with the same name, because WifiInfoView allows you choose the access point to connect., as opposed to the default wifi manager of Windows, which makes the connection according to the network name.Using WifiInfoView With GetNir Tool
You can use WifiInfoView together with GetNir tool to extract specific value from WifiInfoView.Here's some example:
- Get the RSSI of 'MyNet' access point and send it to stdout:
WifiInfoView.exe /stab ' | GetNir 'RSSI' 'SSID=MyNet' - Get the RSSI of access point that its BSSID is 01-02-03-04-05-06 and store it in rssi.txt :
WifiInfoView.exe /stab ' | GetNir 'RSSI' 'MACAddress=01-02-03-04-05-06' > rssi.txt - Get the list of access points on channel 48, and send the result to stdout:
WifiInfoView.exe /stab ' | GetNir 'SSID' 'Channel=48' - Get the name, BSSID, and RSSI of the access point you are connected to, and send the result to stdout:
WifiInfoView.exe /stab ' | GetNir 'SSID,MACAddress,RSSI' 'Connected=Yes'
Command-Line Options
| {Profile Name} - The name of the profile that contain the network key to connect the network. If the profile is not specified, WifiInfoView will try to find the right profile automatically. {Network Adapter} - This parameter is needed only if you have multiple wireless network adapters. You can specify the GUID of the network adapter orpart of the network adapter name. For example, if the network adapter name is 'Edimax AC600 Wireless LAN USB Adapter', you can specify the name as 'Edimax AC600'. Here's some examples: | |
| WifiInfoView.exe /cfg '%AppData%WifiInfoView.cfg' | |
| /stext <Filename> | Save the list of wireless networks into a regular text file. |
| /scomma <Filename> | Save the list of wireless networks into a comma-delimited text file (csv). |
| /shtml <Filename> | Save the list of wireless networks into HTML file (Horizontal). |
| /sxml <Filename> | Save the list of wireless networks into XML file. |
| /sort <column> | This command-line option can be used with other save options for sorting by the desired column.If you don't specify this option, the list is sorted according to the last sort that you made from the user interface.The <column> parameter can specify the column index (0 for the first column, 1 for the second column, and so on) orthe name of the column, like 'SSID' and 'RSSI'.You can specify the '~' prefix character (e.g: '~SSID') if you want to sort in descending order.You can put multiple /sort in the command-line if you want to sort by multiple columns. Examples: |
| /UseOnlyAdapter <0 | 1> | Specifies whether to use only the desired network adapter. 0 = No, 1 = Yes. |
| /MacAddressFormat <1 - 3> | Specifies the MAC address format.1 = XX-XX-XX-XX-XX-XX, 2 = XX:XX:XX:XX:XX:XX, 3 = XXXXXXXXXXXX. |
| /UpdateRate <1 - 4> | Specifies the update rate:1- Low, 2 - Medium, 3 - High, 4 - Very High. |
For all save command-line options, you can specify empty filename in order to send the data to stdout, for example:
WifiInfoView.exe /scomma ' | more
Translating WifiInfoView to other languages
In order to translate WifiInfoView to other language, follow the instructions below:Wifi Network Scanner

- Run WifiInfoView with /savelangfile parameter:
WifiInfoView.exe /savelangfile
A file named WifiInfoView_lng.ini will be created in the folder of WifiInfoView utility. - Open the created language file in Notepad or in any other text editor.
- Translate all string entries to the desired language.Optionally, you can also add your name and/or a link to your Web site. (TranslatorName and TranslatorURL values) If you add this information, it'll be used in the 'About' window.
- After you finish the translation, Run WifiInfoView, and all translated strings will be loaded from the language file.
If you want to run WifiInfoView without the translation, simply rename the language file, or move it to another folder.
License
This utility is released as freeware. You are allowed to freely distribute this utility via floppy disk, CD-ROM, Internet, or in any other way, as long as you don't charge anything for this and you don'tsell it or distribute it as a part of commercial product. If you distribute this utility, you must include all files inthe distribution package, without any modification !Disclaimer
The software is provided 'AS IS' without any warranty, either expressed or implied,including, but not limited to, the implied warranties of merchantability and fitnessfor a particular purpose. The author will not be liable for any special, incidental,consequential or indirect damages due to loss of data or any other reason.Feedback
If you have any problem, suggestion, comment, or you found a bug in my utility, you can send a message to nirsofer@yahoo.com| Download WifiInfoView |
Wifi Scanner Mac Free Download 2013
WifiInfoView is also available in other languages. In order to change the language of WifiInfoView, download the appropriate language zip file, extract the 'wifiinfoview_lng.ini', and put it in the same folder that you Installed WifiInfoView utility.
Wifi Scanner Mac Free Download 2016
| Language | Translated By | Date | Version |
|---|---|---|---|
| Arabic | Mohamed.Bajdouai | 20/05/2015 | WifiInfoView v1.80 |
| Czech | Jan Sinko | 30/11/2018 | 2.41 |
| Danish | Dennis Kamp | 31/07/2014 | 1.65 |
| Dutch | Jan Verheijen | 20/08/2021 | 2.71 |
| French | Gilles PEDROLI/Largo | 04/09/2018 | 2.40 |
| French | freMea | 09/08/2015 | 1.85 |
| French | Skorpix38 | 14/07/2021 | 2.70 (07-2021 partiel) |
| German | «Latino» auf WinTotal.de | 19/08/2021 | 2.71 |
| Greek | Θανάσης Κατσαγεώργης | 11/09/2012 | 1.00 |
| Hungarian | Gasparics Sándor | 14/11/2012 | 1.10 |
| Italian | Andrea Carli | 25/08/2021 | 2.71 |
| Italian | FERRUCCIO (TO) | 25/01/2019 | 2.42 |
| Japanese | youzeeen | 03/04/2021 | 2.68 |
| Polish | Hightower | 25/08/2021 | 2.71 |
| Romanian | Jaff (Oprea Nicolae) | 06/02/2016 | 1.96 |
| Russian | Dmitry Yerokhin | 19/08/2021 | 2.71 |
| Simplified Chinese | Asx、locationiskey | 06/03/2017 | 2.20 |
| Simplified Chinese | Kirk | 19/08/2021 | 2.71 |
| Simplified Chinese | DickMoore | 27/08/2021 | 2.71 |
| Slovak | František Fico | 14/09/2021 | 2.71 |
| Slovenian | Jadran Rudec | 25/03/2021 | 2.68 |
| Spanish | Lechuza (Uruguay) | 27/01/2021 | 2.67 |
| Spanish | Kiketrucker | 25/04/2019 | 2.45 |
| Swedish | I.K.l | 14/10/2017 | 2.30 |
| Traditional Chinese | Danfong Hsieh | 11/01/2021 | 2.71 |
| Thai | HS3PLN และ WiFi.ในฝัน.com | 29/01/2013 | 1.10 |
| Turkish | Yücel Temel | 14/02/2020 | 2.60 |
| Vietnamese | Hai Hoang | 29/07/2017 | 2.26 |